Comment désactiver les ports USB sur Windows 10
Le port USB est l'un des rares ports universels que vous trouverez sur tous les ordinateurs, Mac ou PC. le nombre d'appareils que vous pouvez connecter via un port USB est stupéfiant et aussi grand soit-il, c'est aussi un risque. La plupart des gens gardent leurs ports USB ouverts afin de pouvoir facilement connecter leurs nombreux appareils, mais si vous préférez restreindre l'utilisation des périphériques USB, vous pouvez désactiver les ports USB. Voici comment vous pouvez le faire sur Windows 10.
Besoin de désactiver les lecteurs USB? Vous pouvez le faire avec une modification du registre.
Désactiver les ports USB
Il existe plusieurs façons de désactiver les ports USB sur Windows 10, cependant, passer par le Gestionnaire de périphériques est la meilleure méthode. Il est facile à exécuter, vous obtenez une interface graphique simple avec laquelle vous pouvez travailler et vous pouvez l'inverser sans aucun problème.
Ouvrez le Gestionnaire de périphériques. Vous pouvez le rechercher dans Windows Search, ou vous pouvez passer par le Panneau de configuration. Accédez à Système et sécurité> Système. Cliquez sur Gestionnaire de périphériques dans la colonne de gauche.
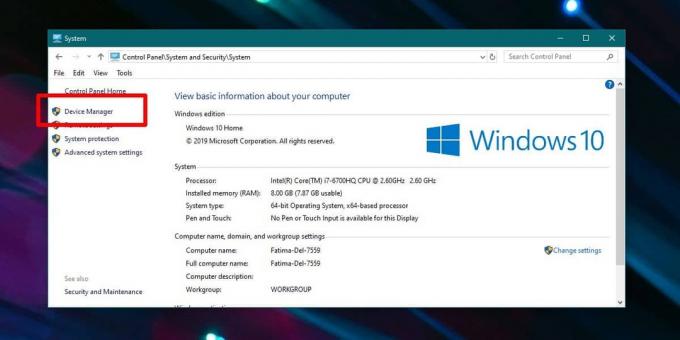
Développez le groupe de périphériques des contrôleurs de bus série universel. Chacun de vos ports USB y sera répertorié. Cliquez avec le bouton droit sur un port et dans le menu contextuel, sélectionnez ‘Désactiver le périphérique’. Répétez cette opération pour tous les ports USB répertoriés sous les contrôleurs Universal Serial Bus.

C’est tout ce que vous devez faire pour désactiver les ports USB. Chaque fois que vous devez les réactiver, cliquez avec le bouton droit sur un port sous Contrôleurs de bus série universels dans le Gestionnaire de périphériques et sélectionnez l'option «Activer le périphérique».
Si vous ne souhaitez désactiver que certains de vos ports USB, vous devrez faire quelques essais et erreurs pour déterminer quel périphérique dans le Gestionnaire de périphériques correspond au port physique de votre système. Désactivez un périphérique, puis testez tous les ports de votre système. Répétez cette opération pour chaque périphérique répertorié sous les contrôleurs de bus série jusqu'à ce que vous ayez identifié correctement tous les ports. Vous devez absolument noter ces informations afin que la prochaine fois que vous en aurez besoin, vous n’ayez pas à passer à nouveau le processus d’identification.
Cette modification persiste pendant un redémarrage du système, cependant, elle ne s'applique pas lorsque votre système est dans le BIOS. Cela signifie que si votre BIOS est configuré pour démarrer à partir d'un périphérique USB et que quelqu'un le connecte lorsque le système est allumé, il sera détecté. Quelle que soit l'application ou le système d'exploitation sur la clé USB, celui-ci pourra s'exécuter s'il est configuré pour le faire.
Chercher
Messages Récents
Comment empêcher la fermeture accidentelle d'une fenêtre de l'Explorateur de fichiers sur Windows 10
Les navigateurs Web ont une fonctionnalité pour épingler les onglet...
Comment convertir un script PowerShell en EXE sur Windows 10
Les scripts sont parfaits lorsque vous avez un besoin très spécifiq...
Le Dimmer atténue tout sur le bureau, sauf la fenêtre en bref
Le Dimmer est une petite application pour Windows conçue pour un se...



