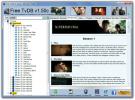Comment utiliser la tablette graphique Wacom Bamboo avec Photoshop
Si vous êtes un passionné de graphisme avec une main ferme, disposé à dépenser une quantité raisonnable de pâte pour développer votre ensemble de compétences, les tablettes à stylet sont le chemin à parcourir. La série de tablettes graphiques Bamboo de Wacom est très populaire auprès des designers du monde entier. Cet article vous guide à travers l'installation d'un stylet et d'une tablette tactile Wacom Bamboo Craft et de son utilisation complète dans Photoshop.
Nous supposerons que vous êtes ici parce que vous débutez avec les tablettes à stylet et que vous souhaitez une procédure détaillée mais simple d'installation et d'utilisation.
Installation de votre tablette Wacom
Commençons. Lors du déballage de votre nouvelle tablette graphique Wacom Bamboo, vous trouverez quelques CD d'installation, dont l'un contient le pilote de la tablette et sera étiqueté en conséquence. Insérez le disque dans votre ordinateur. S'il ne s'exécute pas en lecture automatique, accédez à votre lecteur de CD et exécutez le fichier d'installation (Install.exe, par exemple) à l'intérieur et vous devriez voir un écran similaire à celui-ci.
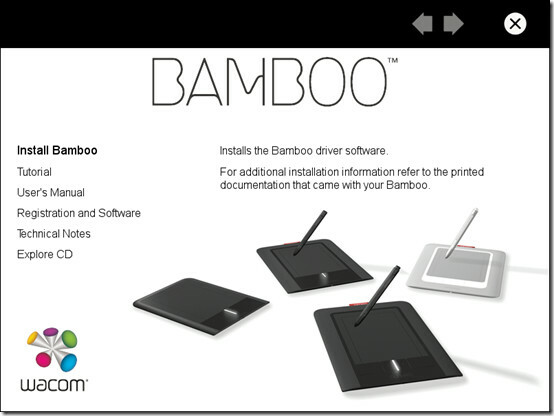
Cliquez sur «Installer Bamboo» et suivez les instructions simples pour terminer l'installation. Une fois cela fait, connectez votre tablette à votre ordinateur et attendez que Windows le détecte.
Configuration
Maintenant que votre tablette est installée, vous devez vous habituer à certains paramètres essentiels qui vous permettront d'en tirer le meilleur parti. Tout d'abord, accédez à Démarrer> Tous les programmes> Bamboo et sélectionnez Préférences Bamboo.
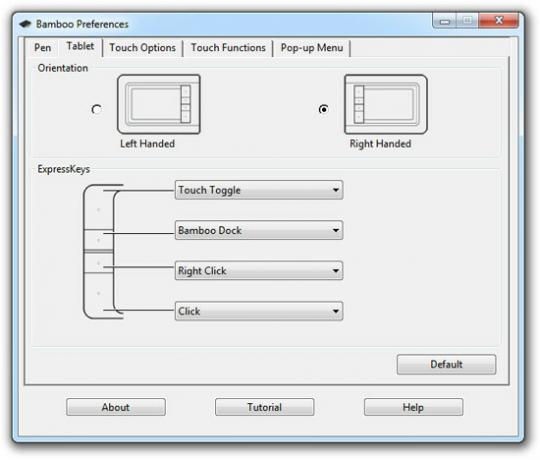
Dans la boîte de dialogue Préférences Bamboo qui apparaît, accédez à l'onglet Tablette et sélectionnez l'orientation souhaitée. Cet onglet vous permet également d'attribuer des fonctions aux boutons de la tablette. La fenêtre des préférences de votre tablette peut ne pas correspondre exactement à celle illustrée dans la capture d'écran ci-dessus, mais vous constaterez qu'elle possède des paramètres similaires.
Placez votre tablette devant l'écran de votre ordinateur comme illustré ci-dessous. Que les boutons soient orientés vers la droite ou vers la gauche dépend des paramètres d'orientation.
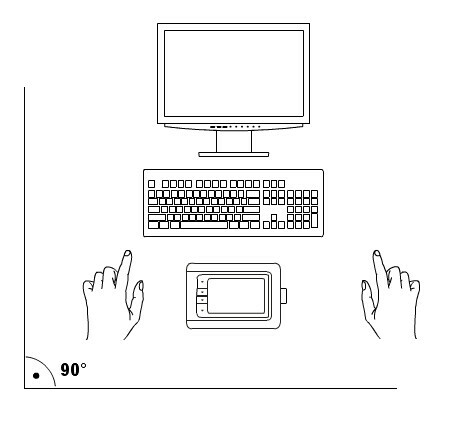
Maintenant, votre tablette fonctionne avec le stylet fourni et le bout de vos doigts. Les paramètres de fonctionnement tactile sont disponibles sous l'onglet Options tactiles et Fonctions tactiles. le Options tactiles L'onglet contient des paramètres simples du pavé tactile tels que la vitesse du pointeur et l'accélération du pointeur. En dessous de Fonctions tactiles, vous trouverez une variété de gestes disponibles, chacun pouvant être activé ou désactivé individuellement.
Nous recommandons activer tous les gestes pour une meilleure expérience de la tablette - une utilisation plus facile et plus rapide et moins de passage entre la tablette et la souris.
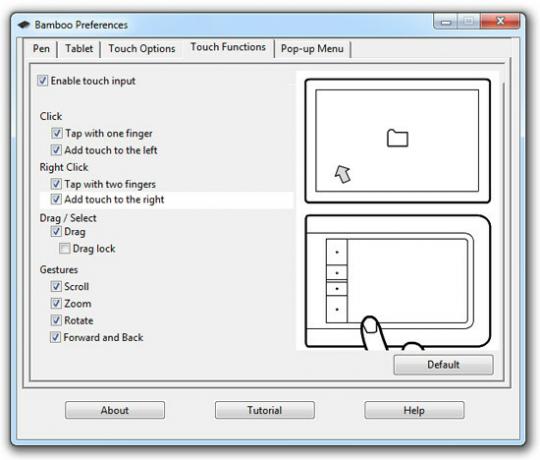
Sous l'onglet Stylo, vous trouverez le Sensation de pointe glissière. C'est une option importante. le plus ferme le Tip Feel est, plus vous devrez appliquer de pression sur la surface active de la tablette pour effectuer des traits plus épais et vice versa. Nous vous recommandons de définir un point plus ferme que le paramètre par défaut. Lorsque vous commencez à utiliser la tablette, vous constaterez qu'il est plus difficile de réaliser des mouvements lisses avec une sensation de pointe plus douce.

Vérifiez les fonctions attribuées aux boutons du stylet. Vous pouvez laisser ces paramètres et les autres tels quels et revenir pour les modifier une fois que vous aurez décidé ce qui convient à votre main.
Utilisation de la surface active de la tablette
La surface active de la tablette est la partie qui réagit au toucher et aux coups de stylo.
Lorsque vous utilisez le bout de vos doigts, la tablette fonctionne comme un pavé tactile. Cependant, avec le stylet, la zone active devient une carte de l'écran avec votre stylet comme pointeur.
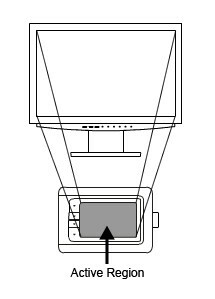
Commencez à placer la pointe du stylet sur la surface active de la tablette et le curseur à l'écran suivra.
Appuyez sur l'écran avec le stylet et une sélection / un clic se produira.
Dans Photoshop, en maintenant la pointe enfoncée et en faisant glisser, vous créerez un trait. De même, en maintenant l'extrémité opposée (gomme) du stylo sur la zone active et en faisant glisser, vous effacerez.
Test de votre tablette dans Photoshop
Passez au lancement de Photoshop. Nous allons maintenant vérifier si Photoshop reconnaît votre tablette comme plus qu'une simple alternative à la souris. Autrement dit, si Photoshop répond aux fonctionnalités de la tablette telles que la pression ou l'inclinaison du stylet, alors vous êtes prêt à partir. Sinon, les pilotes de votre tablette peuvent nécessiter une mise à jour.
Ouvrez un nouveau fichier dans Photoshop (Fichier> Nouveau ou Ctrl + N). Définissez les dimensions du canevas sur une taille compatible avec le gribouillage d'environ 1280X768. Maintenant, si la palette Pinceaux n'est pas déjà visible dans votre espace de travail, sélectionnez Fenêtre> Pinceaux dans la barre des tâches.
Sélectionnez l'outil Pinceau dans la barre d'outils à gauche (comme dans l'espace de travail par défaut) pour activer la palette Pinceaux. Dans le panneau Pinceaux, sélectionnez le préréglage de dynamique de forme vérifié (par défaut) dans la liste Préréglages de pinceau à gauche. Cela affichera les options prédéfinies correspondantes sur la droite. Sous le Taille Jitter option, définir Contrôle à Pression du stylo. La forme du trait d'aperçu en bas doit changer comme indiqué dans la capture d'écran suivante.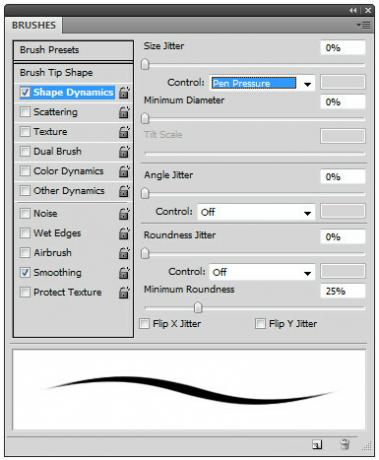
Maintenant, prenez le stylet de votre tablette et commencez à griffonner sur la toile. Si les traits répondent à la pression du stylet (qui s’épaissit lorsque vous appuyez plus fort avec le stylet à mi-course et vice versa), alors tout est réglé. Sinon, passez à la section suivante pour mettre à niveau les pilotes de votre tablette.
Pointe: Pour une meilleure expérience sur tablette avec Photoshop, sélectionnez Affichage> Mode écran> Plein écran avec la barre de menus dans la barre des tâches, puis Affichage> Ajuster à l'écran (Ctrl + 0).
Cela répartira la toile autant que possible sur l'écran tout en laissant les menus de Photoshop visibles.
Si cela ne suffit pas, vous pouvez basculer vers Affichage -> Mode écran -> Plein écran qui cache tout sauf le canevas. Ensuite, vous pouvez effectuer un zoom avant pour adapter la toile à l'écran en maintenant enfoncée Alt et en faisant tourner la molette de la souris ou en maintenant enfoncée la touche Ctrl et en appuyant sur les touches "+" ou "-" respectivement.
Mise à jour des pilotes de la tablette Wacom
Si Photoshop ne parvient pas à détecter la fonction de pression du stylet de votre tablette, il est fort probable que les pilotes de votre tablette Wacom soient obsolètes. Pour résoudre ce problème, rendez-vous sur la page des pilotes de matériel du site Web de Wacom ici.

Sélectionnez le correct modèle de tablette et système d'exploitation dans les menus déroulants respectifs et une liste des pilotes disponibles devrait apparaître ci-dessous. Sélectionnez le dernier pilote disponible dans la liste et téléchargez-le sur votre ordinateur.
Une fois le téléchargement terminé, installez le pilote et redémarrez votre ordinateur. Lancez à nouveau Photoshop et activez Pen Pressure s'il n'est pas déjà activé. Vous devriez remarquer le changement requis dans vos traits. Éloigner!
Chercher
Messages Récents
Supprimer les doublons de votre bibliothèque iTunes Dupe Away
Si vous êtes un passionné de musique, vous saurez probablement à qu...
Désinstallez rapidement les applications Windows indésirables du menu contextuel
Chez AddictiveTips, nous essayons d'apporter à nos lecteurs plusieu...
TvDB gratuit vous permet d'organiser la base de données TV / films et de visionner les vidéos associées
TvDB gratuit, comme son nom l'indique, est une application d'organi...