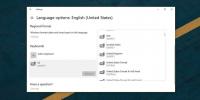Comment terminer / fermer une application dans les délais sous Windows 10
La planification d'applications pour Windows 10 n'est pas rare. Vous trouverez un certain nombre d'options disponibles si vous cherchez à automatiser quelque chose, mais dans la plupart des cas, le planificateur de tâches les éclipsera toujours. Si vous devez interrompre ou fermer, ou quitter une application sur votre PC Windows 10 à un moment donné, vous pouvez le faire avec le planificateur de tâches et un simple script de commandes. Voici comment.
Besoin de planifier le changement de papier peint ou prendre des captures d'écran périodiques? Les applications dédiées sont meilleures dans ce cas.
Créer un script batch
Nous devons d'abord créer le script batch qui exécutera et fermera l'application. Vous pouvez utiliser un seul script pour fermer plusieurs applications, mais si les applications doivent être fermées à des moments différents, vous devez créer un script différent pour chaque application. De même, vous devrez également créer une tâche distincte pour quitter chaque application.
Ouvrez le Bloc-notes et entrez les informations suivantes. Remplacez «app.exe» par le nom de l’EXE de l’application que vous souhaitez quitter. Ajoutez une deuxième ligne pour une deuxième application.
Syntaxe
TASKKILL / F / IM app.exe
Exemple
TASKKILL / F / IM firefox.exe
Enregistrez le fichier avec l'extension BAT.
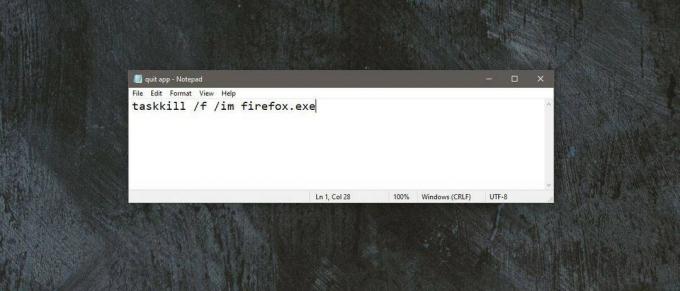
Créer une tâche planifiée
Ouvrez le Planificateur de tâches et créez une nouvelle tâche. Accédez à l'onglet Déclencheurs et ajoutez un nouveau déclencheur. Réglez l'heure et la date, ou quel que soit le calendrier dont vous avez besoin pour quitter l'application.
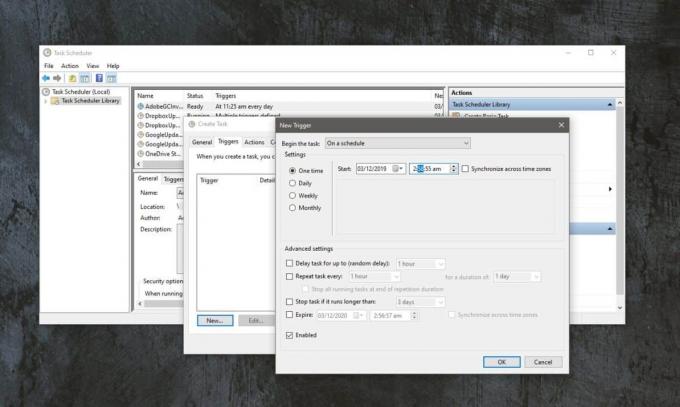
Ensuite, accédez à l'onglet Actions et ajoutez une nouvelle action. Cliquez sur le bouton Parcourir et sélectionnez le script que vous avez créé à l'étape précédente. C’est tout ce que vous devez faire. Cliquez sur OK et vous avez terminé la tâche. Il sera activé par défaut et lorsque l'heure le déclenchera, il fermera l'application que vous avez spécifiée dans le script.
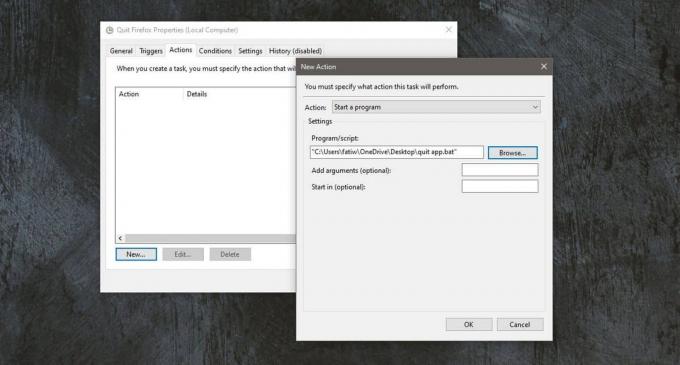
Si l'application ne fonctionne pas, rien ne se passera. La tâche s'exécutera toujours et exécutera à son tour le script. Le script ne pourra pas trouver l'EXE dans la liste des processus en cours d'exécution et il ne fera rien. Il n'entrera pas dans une boucle et continuera de s'exécuter jusqu'à ce qu'il trouve le processus à quitter.
Si vous avez spécifié plusieurs commandes kill dans le script et que toutes les applications du script ne sont pas en cours d'exécution, le script quitte toujours celles en cours d'exécution.
N'oubliez pas que pour les applications qui doivent être fermées en même temps, une seule tâche et un seul script par lots feront le travail. Pour chaque fois que vous devez quitter une ou plusieurs applications, vous devez créer une tâche distincte et un fichier de commandes distinct.
Chercher
Messages Récents
EmproNetUsgAlert vous avertit lorsque la bande passante quotidienne autorisée est dépassée
Les fournisseurs de services Internet proposent divers forfaits Int...
Comment passer du clavier QWERTY au clavier DVORAK sous Windows 10
Les claviers sont disponibles en différentes variantes selon l'endr...
CloudaTag stocke des photos et des vidéos dans le cloud et diffuse des vidéos HD RAW
CloudaTag est un gestionnaire de bureau qui organise, géomarque et ...