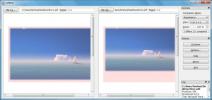Partage de fichiers Windows 8: Partager les utilisateurs et les dossiers système sur le réseau
L'explorateur Windows basé sur le ruban de Windows 8 a certainement changé la façon d'organiser les fichiers et dossiers, car on peut facilement trouver toutes les options de gestion de fichiers de base et avancées sans avoir à rechercher par Organiser et les menus contextuels de l'Explorateur Windows. En plus de l'Explorateur à ruban et des outils supplémentaires pour gérer les fichiers et les dossiers dans un répertoire, Windows 8 est livré avec plus fonction de partage de fichiers sécurisé, permettant aux utilisateurs de partager des fichiers et des dossiers avec des utilisateurs sur le réseau public, ainsi que sur le réseau résidentiel et professionnel groupes. Tout comme les versions précédentes de Windows, y compris Windows 7 et Windows Vista, vous pouvez facilement établir connexion avec des PC exécutant Windows 8 et commencer à transférer des données sans avoir à définir manuellement l'IP adresses. Étant donné que la fonctionnalité de partage de fichiers de Windows 8 est une version améliorée du partage de Windows 7, elle inclut des paramètres de partage de fichiers supplémentaires pour sécuriser les fichiers partagés contre les attaques externes. Dans cet article, nous vous guiderons à travers le processus de partage
Utilisateurs et Système dossiers sur le réseau, afin que vous puissiez facilement transférer des fichiers vers des ordinateurs en réseau et partager vos dossiers système avec les utilisateurs du groupe résidentiel.
Le processus de partage de fichiers sur le réseau dans Windows 8 est similaire à Windows 7. La seule différence que vous remarquerez lors de la connexion de votre PC au réseau est que Windows 8 ne vous invite pas à créer ou à rejoindre un groupe réseau Homegroup / Work. Par conséquent, pour partager des fichiers et des dossiers système sur le réseau, vous devez d'abord créer un groupe réseau, puis autoriser partager l'objet (comme HomeGroupUser $) à accéder aux fichiers et dossiers partagés.
Avant de commencer à partager des fichiers et des dossiers, assurez-vous que vous êtes connecté à Windows en tant qu’administrateur et que les PC connectés sur un réseau sont sur le même groupe de travail. Pour afficher le groupe de travail, ouvrez la boîte de dialogue Propriétés de l'ordinateur et vérifiez le groupe de travail du PC à partir de Nom, domaine et groupe de travail de l'ordinateurréglages section.

Partager des dossiers à partir des emplacements du «profil utilisateur» et des lecteurs locaux
Si vous souhaitez partager rapidement un dossier résidant sur des lecteurs locaux ou des dossiers de profil utilisateur, ouvrez Propriétés dans le menu contextuel du clic droit, puis dirigez-vous vers Partage languette. De Partage de fichiers et de dossiers en réseau section, cliquez sur Partager pour ouvrir Partage de fichiers dialogue. Maintenant, sélectionnez Toutes les personnes dans le menu déroulant, puis cliquez sur Ajouter.

Cela ajoutera Toutes les personnes dans la liste Partage de fichiers et vous permet de modifier l'autorisation d'accès au dossier. En utilisant Lis menu déroulant, vous pouvez donner des autorisations de lecture et d'écriture aux utilisateurs, et supprimer Toutes les personnes dans la liste Partage de fichiers.

Une fois terminé, cliquez sur Partager pour partager le dossier sur le réseau. Il ouvrira une boîte de dialogue distincte, vous permettant d'envoyer un e-mail et de copier le lien du dossier partagé.

Maintenant, vous pouvez accéder au dossier partagé à partir de n'importe quel PC connecté au réseau.

Partager des dossiers à partir d'emplacements à l'échelle du système
Il convient de mentionner ici que Windows 8 vous oblige à modifier les autorisations de dossier afin de partager les dossiers système. Vous remarquerez que Partager L'option dans Propriétés du fichier -> onglet Partage est désactivée pour les dossiers système; vous ne pouvez utiliser que Partage avancé possibilité de partager le dossier système avec les utilisateurs du groupe résidentiel. Il est conseillé de rejoindre un groupe résidentiel (ou un autre groupe réseau) avant de commencer à partager des dossiers système. Pour cela, cliquez avec le bouton droit sur l'icône réseau dans la barre d'état système de Windows 8 et sélectionnez Centre de réseau et de partage ouvert.

Dans la barre latérale gauche, cliquez sur Groupe résidentiel, puis sur Rejoindre maintenant. il ouvrira l'assistant Rejoindre un groupe résidentiel, vous demandant de spécifier les types de fichiers que vous souhaitez partager avec les utilisateurs du groupe résidentiel.

Une fois que vous avez spécifié les types de fichiers, saisissez le mot de passe du groupe résidentiel (accessible depuis le PC sur lequel le groupe résidentiel a été créé) pour connecter votre PC au groupe réseau du groupe résidentiel.

Une fois connecté aux utilisateurs du groupe résidentiel, il affiche toutes les bibliothèques, tous les appareils et tous les types de fichiers partagés.

Maintenant, cliquez avec le bouton droit sur le dossier système que vous souhaitez partager avec les autres, et à partir de Partager avec menu, sélectionnez Partage avancé.

Il vous amènera directement à Partage onglet pour personnaliser les autorisations de partage. Maintenant, cliquez sur Partage avancé.

Tout d'abord, activez Partager ce dossier dans le coin supérieur gauche de la boîte de dialogue, puis cliquez sur Autorisations.

Au clic, il s'ouvrira Autorisations, vous permettant de configurer les autorisations d'accès aux fichiers pour les groupes et utilisateurs existants, et d'inclure les utilisateurs / groupes requis pour la liste des autorisations d'accès aux fichiers. Étant donné que nous devons définir l'autorisation d'accès aux fichiers pour l'objet HomegroupUser $, afin que les utilisateurs appartenant au groupe réseau Homegroup puissent accéder aux fichiers et aux dossiers. Pour commencer, cliquez sur Ajouter.

Cela ouvrira Sélectionnez un utilisateur ou des groupes dialogue. Ici, vous devez entrer le (s) nom (s) d'objet que vous souhaitez ajouter à la liste des autorisations. Afin d'inclure facilement le nom d'objet utilisateur du groupe résidentiel, cliquez sur Avancé.

Il ouvrira la vue avancée pour sélectionner Utilisateurs ou groupes. Cliquez sur Trouve maintenant, puis sélectionnez HomeGroupUser $ à partir des résultats de recherche. Une fois terminé, cliquez sur OK.

Cela ajoutera AccueilGroupeUtilisateur s'opposer à Sélectionner des utilisateurs ou des groupes fenêtre. Maintenant, cliquez sur OK.

Au clic, il ajoutera l'objet HomeGroupUser à la liste des autorisations de fichiers, vous permettant de configurer l'autorisation d'accès aux fichiers. Sélectionnez simplement le AccueilGroupeUtilisateur groupe et activer Controle total case à cocher de Autoriser colonne, présente dans Autorisation pour HomeGroupUsers $ section.

Une fois cela fait, cliquez sur Appliquer puis sur OK. Cela vous amènera à Partage avancé dialogue. Cliquez sur OK pour partager le dossier système sur le réseau. Vous devrez peut-être redémarrer le PC pour permettre aux utilisateurs du groupe résidentiel d'accéder au dossier système partagé.

Si vous obtenez «Windows ne peut pas accéder au

Si tout le reste échoue, essayez de vous approprier le dossier système en suivant les étapes mentionnées ici, puis partagez le dossier système pour y accéder via le réseau.
Chercher
Messages Récents
FFSJ est le séparateur de fichiers et le jointeur le plus rapide pour Windows
Lorsqu'il s'agit de diviser un fichier en morceaux définis, le logi...
Pomodo7o affiche le temps de travail restant à l'aide de la progression de la barre des tâches de Windows 7
Pomodorois est une technique d'amélioration de la productivité qui ...
Comparez la différence de fichiers PDF avec DiffPDF
DiffPDF est une application portable et open source qui peut compar...