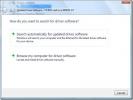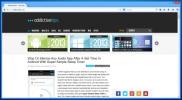Effacer les marques faciales des selfies avec un dissolvant de photo gratuit
Grâce à tous les éditeurs de photos riches en fonctionnalités, nous avons diverses astuces pour éliminer l'acné, les imperfections ou toute autre imperfection de la peau qui ruinent un portrait autrement magnifique. Si vous prenez des photos numériques et disposez d'un programme comme GIMP ou Photoshop, vous pouvez facilement prendre soin de ces petites bizarreries en quelques clics. Mais avouons-le, Photoshop est un logiciel coûteux, et GIMP, d'autre part, n'est pas très facile à utiliser. C’est là que ces applications aiment Dissolvant de photo gratuit entrez. L'application Windows gratuite vous permet de zapper ces zits et ces vilaines marques noires en un rien de temps. Lisez après le saut pour plus de détails.
L'interface de l'application est assez simple et si vous avez déjà utilisé un éditeur de photos, vous vous retrouverez instantanément à la maison. Pour tirer le meilleur parti de cette application et supprimer même les imperfections les plus infimes, il est recommandé de travailler avec vos photos en vue maximisée. Pour commencer, faites simplement glisser et déposez l'image souhaitée sur la fenêtre de l'application. Des aperçus miniatures de toutes les images du dossier où se trouve votre image source sont également affichés en bas, ce qui facilite le passage à une autre image.
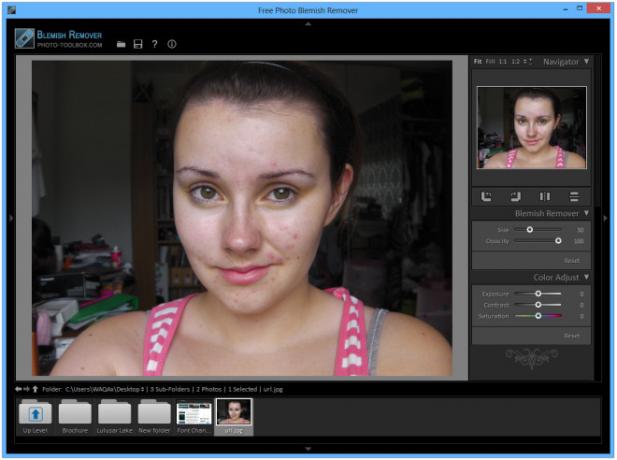
Pour vous débarrasser de toute tache ou imperfection, vous devez cliquer dessus, puis faire glisser le cercle vers une zone de peau claire ou bien meilleure sur votre photo. Vous pouvez facilement augmenter ou diminuer la taille de ce cercle à l'aide de la molette de la souris. Le curseur de taille situé dans la barre de droite (plus sur cette dernière) peut également être utilisé pour ajuster la taille du cercle ainsi que l'opacité.

Après avoir réussi à supprimer une tache, l'application laisse les cercles précédents en place afin d'identifier les zones qui ont été modifiées. Cela dit, vous pouvez également cliquer avec le bouton droit sur n'importe quel cercle de votre image et le supprimer du menu contextuel, qui comporte également une option de réinitialisation pour revenir en arrière toutes les modifications.

La barre latérale que j'ai mentionnée précédemment contient trois applets: Navigator, Blemish Remover et Color Adjuster. Navigator affiche un petit aperçu de l'image d'origine et vous permet également de redimensionner la photo entre ajustement, remplissage, 1: 1, 1: 2 ou une taille manuelle. Vous pouvez également faire pivoter la photo ou la retourner à l'envers. Blemish Remover porte les curseurs de taille et d'opacité susmentionnés. Enfin, vous pouvez également contrôler l'exposition, le contraste et la saturation de vos images via l'applet Color Adjust.
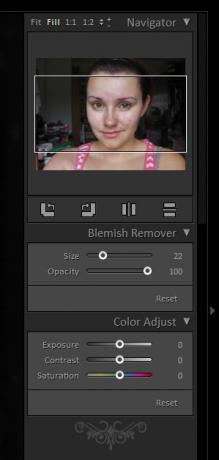
L'application vous permet d'enregistrer la sortie finale sous forme de fichiers JPEG et TIFF.
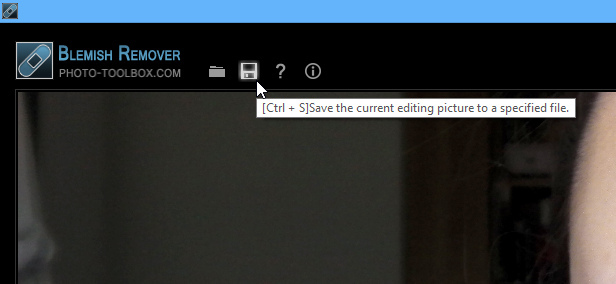
Voici une comparaison rapide avant et après des résultats que vous pouvez obtenir avec Free Photo Blemish Remover:


Dans l'ensemble, il s'agit d'une application très simple et facile à utiliser qui fait parfaitement le travail pour lequel elle est conçue. Free Photo Blemish Remover fonctionne sur Windows XP, Windows Vista, Windows 7 et Windows 8.
Télécharger Free Photo Blemish Remover pour Windows
Chercher
Messages Récents
Comment masquer votre activité sur Steam
Lorsque vous jouez à des jeux sur Vapeur, vous devez d'abord créer ...
Comment installer manuellement les pilotes de matériel ou de périphérique sous Windows 7 / Vista
Lorsque vous installez un matériel ou branchez un nouveau périphéri...
35 meilleurs logiciels Windows de l'année 2014
Nous avons terminé avec succès un autre voyage autour du soleil. Ce...