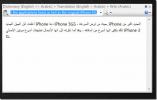Comment configurer un moniteur 4K sur Windows 10
Les moniteurs 4K sont les écrans haut de gamme que les gens, en particulier les joueurs, choisissent d'utiliser s'ils peuvent se le permettre. Si vous avez récemment acheté un moniteur 4K, il y a quelques choses que vous devez faire pour le configurer. Les moniteurs sont généralement des appareils plug & play, mais il n'y a qu'un tout petit peu à faire pour configurer un moniteur 4K sur Windows 10.
Câble de connexion
Vous pouvez probablement utiliser un câble HDMI avec votre moniteur 4K mais si vous avez le choix, ne l'utilisez pas. Le câble peut vous donner un affichage saccadé et s'il est de mauvaise qualité, vous ne verrez peut-être jamais vraiment l'UHD opérer sa magie. Il est préférable d'utiliser un câble DisplayPort certifié. N'allez pas pour des imitations bon marché si vous pouvez l'aider.

Définir la résolution et la mise à l'échelle
Lorsque vous connectez votre écran 4K à votre système, il ne changera pas automatiquement la résolution de l'écran. Vous devez faire ceci manuellement.
Ouvrez l'application Paramètres et accédez au groupe de paramètres Système. Sélectionnez l'onglet Affichage. Si vous avez plusieurs moniteurs, sélectionnez celui qui est votre moniteur 4K avant de continuer. Si vous n'avez qu'un seul moniteur, faites défiler vers le bas et ouvrez la liste déroulante de résolution. Sélectionnez la résolution 3840 × 2160.
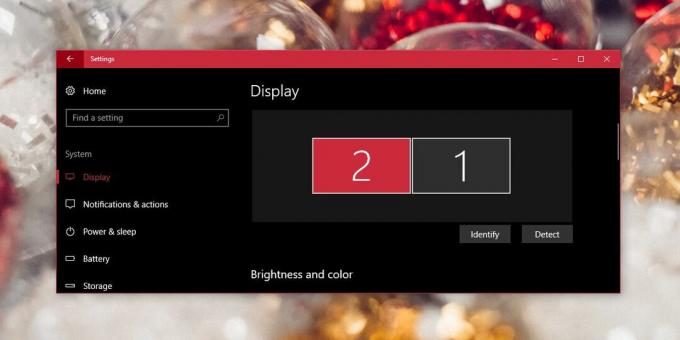
Une fois la nouvelle résolution appliquée, tout sur votre écran se rétrécira. Utilisez la fonction de mise à l'échelle sur ce même écran de paramètres pour mettre à l'échelle le texte et les icônes afin qu'ils soient plus grands et plus faciles à lire. Normalement, Windows 10 recommandera un niveau de mise à l'échelle, mais vous pouvez définir le vôtre si vous le souhaitez.
Définir le taux de rafraîchissement
Une dernière chose que vous devez faire pour configurer un moniteur 4K est changer le taux de rafraîchissement. C'est l'un de ces paramètres qui ne sont pas très évidents mais qui font une énorme différence. Normalement, si vous définissez la résolution sur 3840 × 2160, la fréquence de rafraîchissement devrait changer d'elle-même, mais il s'agit de Windows 10, il n'y a donc aucune garantie.
Ouvrez l'application Paramètres et accédez à Système> Affichage. Faites défiler vers le bas et cliquez sur l'option Propriétés de l'adaptateur d'affichage. Dans la fenêtre des propriétés, accédez à l'onglet Adaptateur et cliquez sur le bouton «Lister tous les modes».
Dans la liste des modes valides, trouvez le bon mode d'affichage pour votre moniteur. Si vous ne savez pas lequel il s’agit, regardez la boîte dans laquelle votre moniteur est entré, ou regardez tout matériel pédagogique qui l’a accompagné. Si tout le reste échoue, il suffit de Google qui est le meilleur taux de rafraîchissement pour votre moniteur.

Mettre à jour les pilotes d'affichage
Vérifiez si des mises à jour du pilote d'affichage sont disponibles et vérifiez si vos pilotes GPU doivent être mis à jour. S'ils ne sont pas à jour, ils peuvent affecter la qualité d'affichage lorsque vous jouez à un jeu.
Chercher
Messages Récents
Colorizer de dossier: Changer la couleur de l'icône de n'importe quel dossier dans Windows
Lors de la recherche dans un grand nombre de dossiers, il est coura...
Obtenez un espace de stockage local illimité avec RapidDrive [RapidShare Premium]
Parmi tous les services de partage de fichiers, RapidShare maintien...
Dictionary .NET ajoute Google Dictionary, Translate, Suggest et Wikipedia en un seul outil
Il y a quelques jours, j'ai couvert un outil nommé Client Google Tr...


![Obtenez un espace de stockage local illimité avec RapidDrive [RapidShare Premium]](/f/8cfd2de50236965e25126ee970846f09.png?width=680&height=100)