Comment importer et exporter des plans d'alimentation dans Windows 10
Windows 10 prend en charge plusieurs plans d'alimentation. Vous pouvez passer aux plans d'alimentation à partir du curseur de batterie ou vous pouvez en choisir un dans le Panneau de configuration. Windows est livré avec quelques plans d'alimentation par défaut, mais vous avez toujours la liberté de personnaliser l'un des préréglages ou de créer votre propre plan d'alimentation. Une fois que vous les avez créés, vous souhaiterez peut-être les utiliser sur plusieurs systèmes. Si tel est le cas, les refaire n'est pas pratique. Il est plus facile d'exporter des plans d'alimentation et de les importer sur vos autres systèmes.
ALERTE SPOIL: Faites défiler vers le bas et regardez le tutoriel vidéo à la fin de cet article.
GUID du plan d'alimentation
Les plans d'alimentation ont un nom convivial, mais votre système les identifie avec un GUID. Il s'agit d'une série de chaînes alphanumériques qui correspond à un plan d'alimentation. Vous pouvez trouver les GUID de tous les plans d'alimentation actuellement configurés sur votre système en exécutant la commande suivante dans l'invite de commandes.
Liste Powercfg

Exporter des plans d'alimentation
Le GUID est ce dont vous avez besoin pour exporter un plan d'alimentation. La liste des GUID est accompagnée du nom de chaque plan afin que vous puissiez savoir quel GUID appartient au plan que vous souhaitez exporter. Copiez-le dans votre presse-papiers.
Ensuite, choisissez où vous souhaitez exporter le plan. La commande d'exportation nécessite un emplacement pour exporter le fichier. Une fois que vous disposez des deux éléments, entrez la commande suivante pour exporter le plan d'alimentation. Assurez-vous d'ajouter «pow» à la fin du nom de fichier que vous spécifiez. Les fichiers de plan d'alimentation ont l'extension de fichier POW et vous devrez la spécifier lorsque vous exportez le plan d'alimentation.
Syntaxe
Powercfg - Emplacement d'exportation et nom de fichier GUID
Exemple
Powercfg -Export "C: \ Power Plan \ Sleep Plan.pow" 63772157-d589-43cb-869e-f6b512bbcb3b
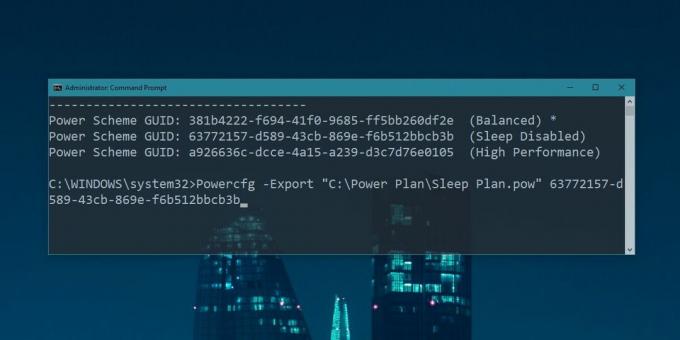
Importer des plans d'alimentation
Maintenant que vous avez exporté le plan d'alimentation, vous pouvez l'importer vers d'autres systèmes. Copiez le fichier POW que vous avez exporté vers le système sur lequel vous souhaitez importer le plan d'alimentation.
Exécutez la commande suivante pour importer le plan d'alimentation.
Syntaxe
Powercfg - Emplacement d'importation et nom de fichier
Exemple
Powercfg –Import "C: \ Power Plan \ Sleep Plan.pow"
Une fois que vous avez importé le plan d'alimentation, il apparaîtra dans le Panneau de configuration. Notez que tous les plans d'alimentation n'apparaissent pas dans le curseur de la batterie, vous ne trouverez donc probablement que le plan importé dans le Panneau de configuration. Ouvrez l'Explorateur de fichiers et entrez ce qui suit dans la barre d'emplacement. Cela ouvrira les options d'alimentation dans le Panneau de configuration et le plan que vous avez importé apparaîtra ici. Sélectionnez-le.
Panneau de configuration \ Matériel et audio \ Options d'alimentation
Il convient de mentionner que lorsque vous importez un plan d'alimentation, un nouveau GUID lui est attribué sur le nouveau système. L'ancien GUID ne fonctionnera pas si vous essayez de l'utiliser à nouveau pour exporter le plan à partir du système actuel. Obtenez une nouvelle liste de GUID sur chaque système à partir duquel vous exportez un plan d'alimentation.
Chercher
Messages Récents
Comment réparer les programmes qui ne se lancent pas à partir de la recherche Windows sur Windows 10
Le menu Démarrer n'est pas la seule chose qui casse sous Windows 10...
Snappy: Capturez des captures d'écran à temps, des événements de souris et de clavier
De nombreux outils de capture d'écran différents ont tendance à off...
Comment obtenir une vraie couleur d'accent noir sur Windows 10
Sur Windows 10, vous pouvez définir une couleur d'accentuation pour...



