Comment ajouter des événements au calendrier Windows 10
L'application Calendrier sur Windows 10 peut vous avertir lorsqu'un événement commence ou est sur le point de démarrer. Il existe de nombreuses applications qui le font, mais en avoir une qui est intégrée au système d'exploitation permet une meilleure expérience utilisateur. L'application Calendrier s'est un peu améliorée au fil des ans, elle fait partie de Windows 10 et si vous cherchez à l'utiliser, vous la trouverez assez simple.
Ajouter des événements au calendrier Windows 10
Si vous souhaitez ajouter de nouveaux événements directement à l'application Calendrier de Windows 10, vous pouvez utiliser deux méthodes.
Panneau Calendrier de la barre d'état système - Windows 10 1909 et versions ultérieures uniquement
Dans Windows 10 1909, Microsoft a ajouté une méthode plus rapide et plus pratique pour créer de nouveaux événements.
- Cliquez sur la date / l'heure dans la barre d'état système et un panneau s’ouvrira pour vous montrer le calendrier du mois en cours, les horloges que vous avez ajoutées et les événements de la journée.
- Utilisez le calendrier et choisissez une date pour ajouter un nouvel événement.
- Une fois la date sélectionnée, entrez le nom de l'événement dans le ‘Ajouter un événement ou un rappel' champ.
- Saisissez une heure et un lieu, puis choisissez le calendrier auquel vous souhaitez l'ajouter, si plusieurs calendriers sont configurés dans l'application.
- Cliquez sur Enregistrer et l'événement sera créé.
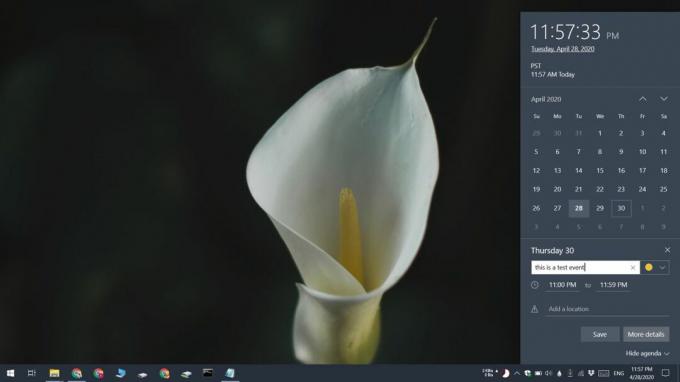
Application Calendrier - Windows 10 toutes les versions
Cette méthode fonctionnera quelle que soit la version de Windows 10 sur laquelle vous vous trouvez.
- Appuyez sur le Touche Windows pour ouvrir le menu Démarrer.
- Type Calendrier et ouvrez l'application avec le nom correspondant.
- Cliquez sur 'Nouvel évènement' à gauche.
- Entrez un nom pour l'événement, définissez une heure, des rappels, invitez d'autres personnes, sélectionnez un calendrier et entrez les détails que vous souhaitez.
- Cliquez sur Enregistrer et l'événement sera créé.

Importation d'événements à partir d'autres calendriers
L'application Calendrier sous Windows 10 n'est pas un organiseur hors ligne dans lequel vous devez saisir manuellement des événements. Il est parfaitement capable d'ajouter des événements à partir d'autres services de calendrier comme Google / Gmail, Outlook, iCloud, Yahoo et plus encore.
- Ouvrez le Application Calendrier sous Windows 10.
- Dans la colonne de gauche, cliquez sur le bouton à crémaillère au fond.
- Un panneau s'ouvrira sur le côté droit. Cliquez sur Gérer les comptes.
- Une nouvelle fenêtre s'ouvrira répertoriant les types de comptes que vous pouvez ajouter. Choisissez un type ou, si votre type de compte n'est pas répertorié, sélectionnez Configuration avancée.
- Entrer le nom d'utilisateur / e-mail et mot de passe pour le type de compte que vous souhaitez ajouter. Si vous utilisez la configuration avancée, vous devrez probablement saisir des informations supplémentaires. Il variera en fonction du service que vous utilisez.
- se connecter et l'application Calendrier récupérera tous les événements du compte.
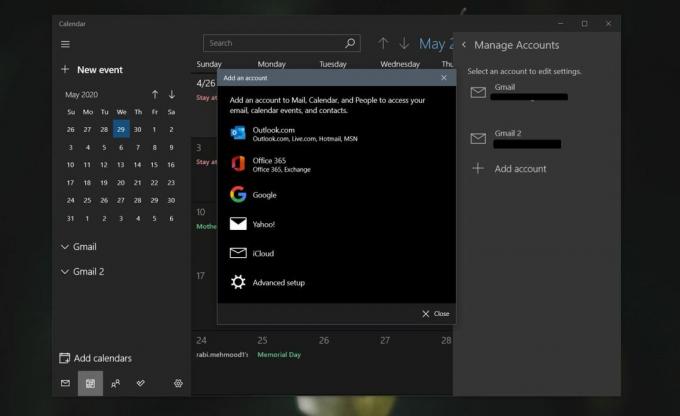
Supprimer un événement
Pour supprimer un événement de n'importe quel type de calendrier, ouvrez l'application Calendrier.
- Sélectionnez le calendrier l'événement est enregistré dans.
- Sélectionnez l'événement sur le calendrier et aller à sa page de détails.
- Clique le Bouton Supprimer sur la barre en haut.
- Sélectionner Supprimer l'événement dans le menu.
Gestion des calendriers sur Windows 10
Pour chaque compte que vous ajoutez à l'application Calendrier, vous créez un calendrier distinct. Cela signifie que votre iLes événements cloud seront séparés de vos événements Google Agenda. Plus important encore, cela signifie que vous pouvez choisir le calendrier auquel ajouter un événement au lieu d'avoir une synchronisation d'événements à tous vos calendriers.
Pour basculer entre les calendriers;
- Ouvrez l'application Calendrier.
- Sous la vue mensuelle dans la barre de gauche, vous verrez les noms des différents comptes que vous avez ajoutés.
- Développez un compte et vous verrez tous les calendriers créés sous ce compte.
- Choisissez un calendrier pour afficher les événements qui y sont enregistrés.

Conclusion
Lorsqu'un événement est prévu, Windows 10 vous affichera une alerte sur le bureau pour celui-ci. Vous pouvez ignorer l'alerte, la suspendre ou faire savoir à l'organisateur que vous serez en retard. L'application vous permet également de répondre aux invitations à des événements et d'envoyer et de confirmer votre présence.
Chercher
Messages Récents
GoPing: Tracer la réponse Ping minimale, moyenne et maximale sur le graphique
Habituellement, lorsque vous devez envoyer une requête ping à une a...
Correction du dossier de téléchargement prenant trop de temps pour s'ouvrir dans Windows 10
Le dossier Téléchargements dans Windows 10 est l'emplacement par dé...
Chocolatey: Installation et gestion d'applications de style Linux APT pour Windows
Si vous avez déjà utilisé la commande apt-get de Linux pour install...



