Comment exécuter l'Explorateur de fichiers avec des droits d'administrateur sur Windows 10
Les applications peuvent s'exécuter avec des privilèges d'utilisateur réguliers ou s'exécuter avec des droits d'administrateur. Lorsqu'une application doit s'exécuter avec des droits d'administrateur, c'est généralement parce qu'elle doit apporter une modification importante au système. Cela peut être quelque chose de grand comme la modification du registre Windows, ou quelque chose de petit comme l'enregistrement d'un fichier dans un certain emplacement protégé. Avec les applications, il est assez évident qu'ils utilisent différents types de privilèges en fonction de ce qu'ils doivent faire, mais l'explorateur de fichiers suit également les mêmes règles. Par défaut, il s'exécute toujours avec des droits d'utilisateur normaux. Si vous devez exécuter l'explorateur de fichiers avec les droits d'administrateur, vous devrez le lancer à partir du Explorer.exe fichier.
Explorateur de fichiers avec droits d'administrateur
Pour exécuter l'Explorateur de fichiers avec les droits d'administrateur, vous devez ouvrir une fenêtre de l'Explorateur de fichiers et naviguer vers l'emplacement suivant;
C: \ Windows
Ici, recherchez explorer.exe et faites un clic droit dessus. Dans le menu contextuel, sélectionnez Exécuter en tant qu'administrateur et l'Explorateur de fichiers se lancera avec les droits d'administrateur.
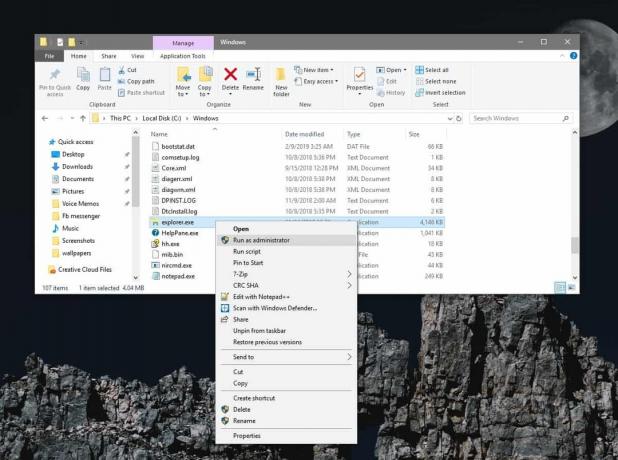
Vous pouvez également exécuter l'Explorateur de fichiers avec des droits d'administrateur à partir du Gestionnaire des tâches. Ouvrez le Gestionnaire des tâches et accédez à Fichier> Exécuter une nouvelle tâche.
Dans la zone Créer une nouvelle tâche, entrez explorer.exe et cochez l’option «Créer cette tâche avec des privilèges administratifs». Cliquez sur OK et une nouvelle fenêtre de l'Explorateur de fichiers s'ouvrira avec les droits d'administrateur.

N'oubliez pas que l'Explorateur de fichiers peut exécuter plusieurs instances de lui-même. Lorsque vous l'exécutez avec des droits d'administrateur, vous exécutez une instance de l'application avec ces droits. Toutes les autres instances qui s'exécutaient déjà avec des privilèges normaux ne seront pas élevées en droits d'administrateur.
L'exécution de l'Explorateur de fichiers avec les droits d'administrateur vous permettra d'accéder à certains répertoires restreints sur votre système, mais il ne déverrouillera pas par magie tous les répertoires. Certains dossiers de votre système appartiennent à TrustedInstaller et si TrustedInstaller vous empêche de accéder à un dossier, vous ne pourrez pas le faire même si vous exécutez l'Explorateur de fichiers avec admin droits.
Il est rare que vous ayez besoin d'exécuter l'explorateur de fichiers avec les droits d'administrateur. L'application est utilisée pour trouver d'autres applications ou fichiers sur votre système et, normalement, ce sont ces applications ou fichiers que vous devez exécuter avec les droits d'administrateur. Une fenêtre Explorer avec des droits ordinaires fonctionnera aussi bien qu'une fenêtre avec des droits d'administrateur. Cela dit, pour les rares occasions où vous devez exécuter l'Explorateur de fichiers avec les droits d'administrateur, vous pouvez.
Il va sans dire que si vous effectuez cette opération à partir d'un compte d'utilisateur normal, vous serez invité à saisir le nom d'utilisateur et le mot de passe administrateur.
Chercher
Messages Récents
Le bac sécurisé vous permet de verrouiller chaque fichier et dossier avec un mot de passe différent
Il est très important de cacher les fichiers importants aux autres ...
Le lecteur de musique JSound propose un égaliseur stéréo 31 bandes, une radio en ligne, etc.
Lassé de votre lecteur de musique actuel et à la recherche de quelq...
Modifier la couleur d'arrière-plan de l'écran d'ouverture de session Windows 8 séparément
Même si Windows 8 offre beaucoup plus d'options de personnalisation...



