Positionnez plusieurs fenêtres sur un grand écran de différentes tailles
Windows 7 et Windows 8 disposent tous les deux d'AeroSnap, une fonctionnalité qui permet de positionner rapidement deux fenêtres également espacées côte à côte. Cependant, tout le monde a son propre flux de travail, ce qui fonctionne pour de nombreux utilisateurs peut ne pas fonctionner pour vous. Cela ne fonctionne certainement pas pour moi car je dois travailler sur 4 fenêtres à la fois, et je préfère travailler sur un seul grand écran que sur deux petits côte à côte. Il existe de nombreuses applications qui vous permettent d'aligner vos fenêtres sur des emplacements prédéfinis, mais elles n'ont pas la possibilité de choisir vous-même la taille de chaque fenêtre.
Supposons que votre flux de travail consiste à travailler sur 3, 4, 5 ou 10 fenêtres à la fois, toutes ayant des tailles différentes, comment allez-vous les positionner rapidement à l'aide de raccourcis clavier chaque fois que vous allumez votre PC? C'est là que WindowManager entre. L'application vous permet de positionner n'importe quelle fenêtre ciblée sur les coins prédéfinis via des raccourcis clavier personnalisables. Si vous n'êtes pas satisfait de la taille ou des positions disponibles par défaut, ouvrez la grille virtuelle avec le raccourci clavier Alt + Espace et utilisez votre souris pour affiner la position de votre fenêtre dans la grille virtuelle.
La fenêtre principale de l'utilitaire contient une barre d'outils en haut, ainsi que trois onglets nommés Général, Raccourcis clavier et Thème. L'onglet Général contient trois options; Réduire la barre des tâches, démarrer au démarrage de Windows et remplacer la touche de raccourci enregistrée avec d'autres applications.
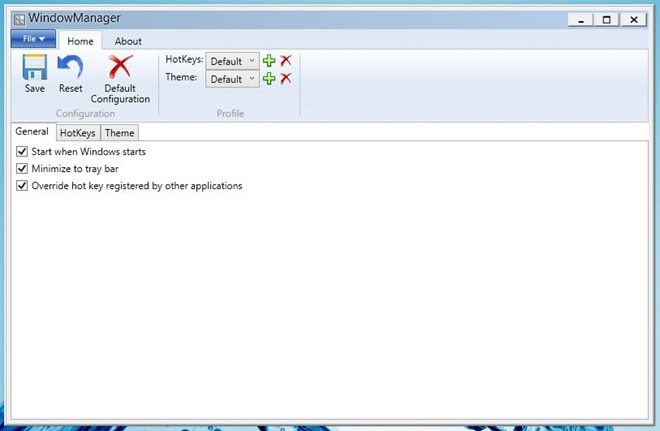
Par défaut, WindowManager utilise Win + Touche pavé numérique (où la touche pavé numérique se rapporte à la position correspondante) pour redimensionner rapidement la fenêtre. Vous pouvez modifier la combinaison de raccourcis clavier par défaut sous l'onglet Raccourcis clavier. Cet onglet vous permet non seulement de modifier le modificateur, mais également de sélectionner une clé différente pour l'action affectée. Par exemple, pour le placement «en haut à gauche», vous pouvez échanger Win + Pavé numérique 7 avec Alt + O, etc. Cependant, lors des tests, nous avons rencontré des problèmes lors de l'attribution d'une nouvelle clé dans un certain nombre d'instances, telles que la combinaison de touches de raccourci affectée ne fonctionnerait pas simplement. Sur le revers de la médaille, vous pouvez créer plusieurs profils HotKeys en cliquant sur le bouton Ajouter de la barre d'outils. De même, vous pouvez enregistrer des profils de thème distinctifs.
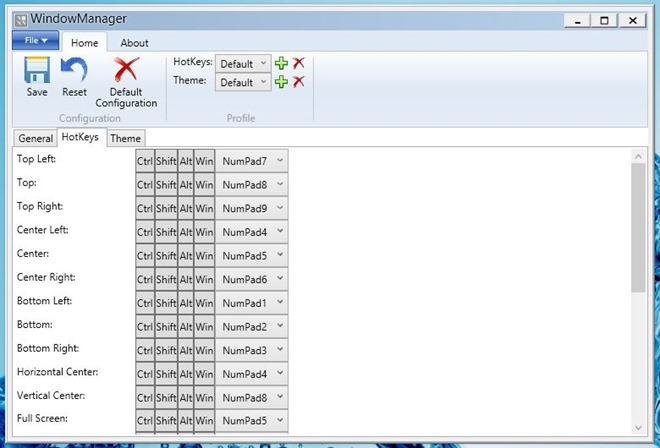
Un peu sur les thèmes; cet onglet vous permet de modifier la taille de grille personnalisée que nous avons mentionnée précédemment dans la revue. Vous pouvez modifier la couleur d'arrière-plan, la couleur de premier plan, la couleur de bordure de sélection et la couleur de remplissage de sélection. Enfin, vous pouvez spécifier le nombre total de lignes et de colonnes dans la plage de 1 à 20, ainsi que basculer le mode «plein écran» pour la grille.
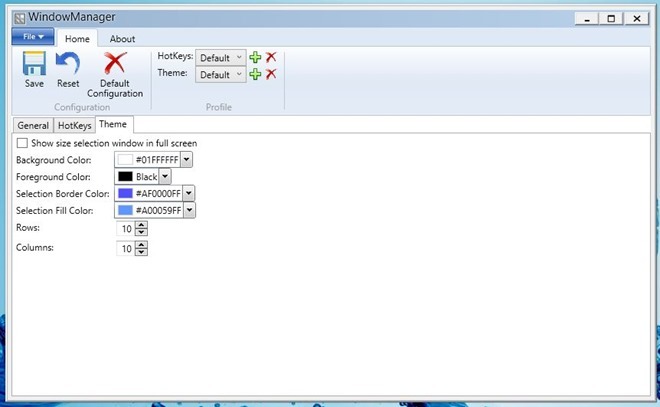
Lorsque vous appuyez sur Alt + Espace, la grille virtuelle vous permet de spécifier une position personnalisée en faisant glisser la zone que vous souhaitez réserver pour la fenêtre focalisée.

La capture d'écran ci-dessous montre comment plusieurs fenêtres peuvent être empilées sur l'écran - chacune occupant une zone différente sur le bureau.

WindowManager est une application open source qui fonctionne sur Windows XP, Windows Vista, Windows 7 et Windows 8. Les tests ont été effectués sur Windows 8 Pro, x64.
Télécharger WindowManager
Chercher
Messages Récents
Capsa est un outil d'analyse de réseau complet pour LAN et WLAN
Si vous êtes administrateur réseau, vous savez déjà à quel point il...
Comment obtenir le nouveau lanceur Microsoft de type Spotlight sur Windows 10
L’une des choses les plus excitantes que Microsoft a faites l’année...
Masquer un message ou un fichier dans une image avec l'outil de stéganographie SilentEye gratuit
La stéganographie est sur une tendance à la hausse de nos jours, en...



