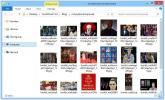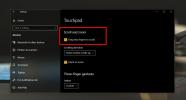Comment corriger le bogue d'utilisation élevée du processeur KB4511555 sous Windows 10 1903
Microsoft brise à nouveau les choses dans Windows 10. Une mise à jour récente, KB4511555, a entraîné une utilisation élevée du processeur sur de nombreux systèmes. Utilisation élevée du processeur est un bogue assez courant sur Windows 10, mais ce bogue particulier est dû au fait que la mise à jour a cassé quelque chose dans Cortana / Windows Search. La bonne nouvelle est qu'il existe un correctif pour le bug d'utilisation élevée du processeur KB4511555. La mauvaise nouvelle est qu'une fois appliqué, vous ne pourrez utiliser que Bing pour la recherche Windows et Cortana.
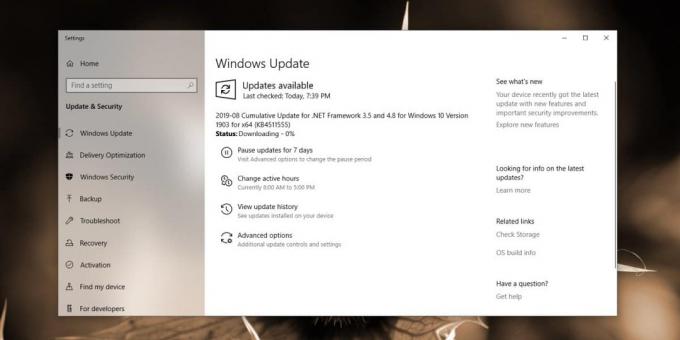
Remarque: certains utilisateurs qui ont reçu la mise à jour KB4512941 rencontrent également ce bogue, auquel cas le même correctif s'applique.

Correction du bug d'utilisation élevée du processeur KB4511555
Il existe deux indicateurs de ce bogue; le premier est l'utilisation évidente élevée du CPU. Vous pouvez vérifier l'utilisation du processeur à partir du Gestionnaire des tâches. Accédez à l'onglet Processus et triez les éléments en fonction de l'utilisation du processeur. Vous constaterez que Cortana ou SearchUI.exe consomme le plus de CPU.
Le deuxième indicateur est que la fonction de recherche ne fonctionne pas sur Windows 10. Soit il ne parvient pas à se charger complètement, soit il ne fonctionne que partiellement.
Prendre des mesures préventives
Si vous n'avez pas téléchargé / installé cette mise à jour, il est préférable de l'ignorer jusqu'à ce qu'une version corrigée soit disponible. Si vous avez la possibilité de restaurer / désinstaller la mise à jour, optez pour cette option. Sinon, utilisez le correctif ci-dessous. Le correctif nécessite que vous modifiez le registre Windows, vous aurez donc besoin des droits d'administrateur pour cela.
Supprimer BingSearchEnabled
Appuyez sur le raccourci clavier Win + R pour ouvrir la boîte d'exécution. Dans la zone d'exécution, entrez «regedit». Une fois le registre ouvert, accédez à la clé suivante.
HKEY_CURRENT_USER \ Software \ Microsoft \ Windows \ CurrentVersion \ Search
Ici, recherchez une valeur appelée «BingSeachEnabled». Double-cliquez dessus et définissez sa valeur sur 1. Alternativement, vous pouvez simplement supprimer cette valeur. Redémarrez votre système pour appliquer la modification.

Votre utilisation du processeur reviendra à la normale, cependant, les résultats Web dans la recherche Windows commenceront à utiliser Bing et personne n'utilisera vraiment Bing. Vous pouvez essayer d'utiliser une application comme SearchDeflector pour changer le moteur de recherche utilisé par la recherche Cortana / Windows mais cela peut ne pas fonctionner. Afin de forcer la recherche Cortana / Windows à utiliser un moteur de recherche ou un navigateur différent, les utilisateurs utilisent certaines failles qui, une fois découvertes, sont corrigées par Microsoft. Cela signifie que votre version actuelle de Windows 10 peut ne pas vous permettre d'utiliser SearchDeflector pour corriger Cortana ou Windows Search.
En ce qui concerne un vrai correctif, il devra provenir de Microsoft. Il n'y a pas d'ETA pour cela, mais cela ne devrait pas prendre plus d'un mois à moins que quelque chose de vraiment gros ne soit cassé.
Chercher
Messages Récents
Téléchargez par lot toutes les images d'un blog Tumblr avec TumblOne pour Windows
Tumblr est une plateforme de blogs bien connue pour ses articles hu...
Cachez les résultats DNS pour augmenter la vitesse d'Internet avec DnsSpeeder
Une façon d'augmenter la vitesse d'Internet consiste à utiliser les...
Comment désactiver le défilement via le pavé tactile sur Windows 10
Les pavés tactiles de précision vous permettent de naviguer sur not...