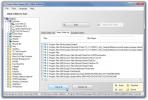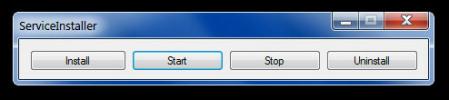Comment définir différents fonds d'écran pour les bureaux virtuels dans Windows 10
Windows 10 dispose d'une nouvelle application Paramètres qui gère les paramètres les plus couramment utilisés qu'un utilisateur peut devoir modifier. Cela inclut les paramètres de personnalisation qui ne sont plus accessibles depuis l'application Panneau de configuration. La transition du Panneau de configuration vers l’application Paramètres n’a pas été facile, les utilisateurs devant passer par plusieurs cercles s’ils le souhaitent. définir un fond d'écran différent sur plusieurs bureaux. Heureusement, c'est toujours faisable, ce qui n'est pas quelque chose qui peut être dit pour le bureau virtuel. Avec les bureaux virtuels, vous ne pouvez définir qu'un seul fond d'écran et il apparaîtra sur chacun d'eux. Win 10 Virtual Desktop Enhancer est une petite application qui cherche à combler cette lacune. Il vous permet de définir différents fonds d'écran pour différents bureaux virtuels. Il ajoute également une petite icône dans la barre d'état système pour vous indiquer le bureau sur lequel vous vous trouvez actuellement.
Win 10 Virtual Desktop Enhancer est conçu pour les installations 64 bits. Si vous exécutez une installation 32 bits, vous devrez installer AutoHotKey pour l'utiliser.
Si vous exécutez une installation 64 bits, installez Visual C ++ Redistributable pour Visual Studio 2015 (lien à la fin). Téléchargez et extrayez Win 10 Virtual Desktop Enhancer. Ouvrez le fichier Settings.ini dans le Bloc-notes et entrez le chemin des fonds d'écran que vous souhaitez définir par rapport au bureau virtuel pour lequel vous souhaitez le définir.
Les trois premières entrées concernent les postes de travail 1 à 3 et les fonds d'écran sont dûment fournis dans un dossier Fonds d'écran sur le parcours de l'application. Vous pouvez les conserver ou ajouter un fond d'écran différent comme indiqué pour le bureau virtuel 4. Pour de meilleurs résultats, nous vous recommandons de copier les fonds d'écran que vous souhaitez utiliser dans le dossier Fonds d'écran que vous obtenez lorsque vous extrayez Win 10 Virtual Desktop Enhancer.

Une fois que vous avez défini le fond d'écran, exécutez le fichier EXE appelé virtual-desktop-enhancer. Ajoutez un nouveau bureau virtuel et son fond d'écran changera en quelques secondes.

Si vous exécutez une installation 32 bits, installez AutoHotKey (lien à la fin) et exécutez le fichier nommé «virtual-desktop-enhancer.ahk».
Win 10 Virtual Desktop Enhancer prend en charge les raccourcis clavier; LeftAlt + `(le bouton sous la touche" Esc) vous amènera au mode Affichage des tâches, c'est-à-dire qu'il imitera Win + Tab. L'utilisation de LeftAlt avec une touche numérique de 1 à 9 vous permettra de sélectionner le bureau virtuel qui correspond à ce numéro.
Win 10 Virtual Desktop Enhancer est toujours en version bêta. Si vous ne parvenez pas à le faire fonctionner pour vous, pensez à en informer le développeur.
Télécharger Win 10 Virtual Desktop Enhancer
Télécharger Visual C ++ Redistributable pour Visual Studio 2015 de Microsoft
Télécharger AutoHotKey
Chercher
Messages Récents
Déverrouiller et supprimer des dossiers vides à l'aide de règles basées sur des caractères génériques
Lorsque vous installez un logiciel sur votre ordinateur, un nouveau...
Exécuter des applications en tant que services Windows avec ServiceRunner
Parfois, il est nécessaire d'exécuter des applications en tant que ...
Télécharger des vidéos sur Facebook via Windows Live MovieMaker et la galerie de photos
Windows Live Movie Maker et Live Photo Gallery ont tous deux un opt...