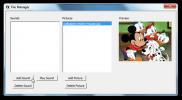Plusieurs écrans ne fonctionnent pas sur Windows 10 (FIXE)
La connexion de moniteurs externes à un PC Windows 10 est à peu près aussi simple que de connecter un casque, une souris ou un clavier. Un moniteur est détecté automatiquement, tout sur l'écran s'ajuste, la barre des tâches apparaît là où elle devrait et vous pouvez commencer à répartir vos fenêtres entre les deux (ou plus) écrans que vous avez.
Plusieurs écrans ne fonctionnent pas? Voici ce que vous devez faire
Si vous avez connecté un deuxième écran à votre PC Windows 10, mais qu'il ne s'affiche pas, vous pouvez faire quelques choses simples pour résoudre le problème.
1. Changer le mode d'affichage
Windows 10 détecte généralement un deuxième moniteur lorsqu'il est connecté. Vous n'avez pas besoin de modifier un paramètre, mais dans certains cas, vous devrez peut-être modifier le mode d'affichage.
- Appuyez sur Win + P pour ouvrir le panneau Projet sur le côté droit.
- Vous verrez quelques modes d'affichage différents.
- Sélectionnez celui que vous souhaitez utiliser; Extend définira chaque moniteur comme son propre et Mirror le dupliquera de sorte que chaque écran vous montre la même chose.

2. Sélectionnez la méthode de saisie
Les moniteurs peuvent utiliser l'une des trois méthodes différentes; VGA, DVI et HDMI. Ce sont des types de ports pris en charge par un moniteur et il doit sélectionner celui qui est utilisé, mais pas tous les moniteurs.
- Accédez au panneau des paramètres de votre moniteur. Vous devriez pouvoir le voir en appuyant sur un bouton du moniteur.
- Le menu répertorie une méthode de saisie.
- Assurez-vous que le bon est sélectionné, par exemple, si vous utilisez un port HDMI, la méthode d'entrée doit également être réglée sur HDMI.

3. Redémarrez le PC
Les moniteurs, lorsqu'ils jouent bien et que tout se passe bien, fonctionnent comme des appareils plug & play. Pourtant, si un moniteur n'apparaît pas, c'est une bonne idée de redémarrer le PC, surtout si vous avez changé le mode d'entrée.
4. Détecter l'affichage
Vous pouvez forcer Windows 10 à détecter un affichage s'il n'apparaît pas. Vous pouvez essayer deux choses;
Gestionnaire de périphériques
- Ouvrez le Gestionnaire de périphériques.
- Développez le groupe d'appareils "Cartes graphiques".
- Sélectionnez le groupe de périphériques, cliquez dessus avec le bouton droit et sélectionnez «Rechercher les modifications matérielles».
- Vérifiez si un nouvel affichage apparaît sous le groupe d'appareils.

Si un nouveau moniteur ou appareil n'apparaît pas, vous pouvez essayer la deuxième méthode.
Application Paramètres
Pour détecter l'affichage à partir de l'application Paramètres;
- Ouvrez l'application Paramètres.
- Accédez au groupe de paramètres Système.
- Sélectionnez l'onglet Affichage.
- Faites défiler vers le bas et cliquez sur «Détecter» sous «Moniteurs multiples».
- Si le bouton n'est pas là, vérifiez sous l'affichage actuel.

5. Basculer le mode d'affichage
Essayez de basculer le mode d'affichage;
- Appuyez sur le raccourci clavier Win + P.
- Dans le panneau, sélectionnez un autre mode d'affichage que celui actuellement sélectionné.
- Une fois le mode modifié, sélectionnez celui que vous souhaitez utiliser.
6. Vérification du matériel
Parfois, un câble ou un port endommagé peut empêcher la détection du moniteur.
- Essayez un autre câble que celui que vous utilisez.
- Essayez de connecter le moniteur à un autre système.
- Essayez de connecter un autre moniteur à votre système.
7. Vérification du port
Les PC et les moniteurs prennent généralement en charge deux ports d'affichage différents: HDMI et VGA. Essayez d'utiliser un port différent de celui que vous utilisez si vous le pouvez. Ce correctif a des limitations matérielles, c'est-à-dire que si votre PC ne dispose que d'un port HDMI, vous n'avez pas la possibilité d'essayer le port VGA. Si vous disposez de plusieurs ports, et si vous le changez, le moniteur s'affiche, il est probable que vos ports sont desserrés ou endommagés.
8. Mettre à jour / restaurer le pilote graphique
Les pilotes sont souvent la réponse aux problèmes d'affichage.
- Ouvrez le Gestionnaire de périphériques.
- Développez le groupe de paramètres de l'adaptateur d'affichage.
- Vous verrez deux appareils différents si vous avez un GPU dédié.
- Sélectionnez la carte graphique intégrée, cliquez dessus avec le bouton droit et sélectionnez Mettre à jour le pilote.
- Si une mise à jour est disponible, installez-la et redémarrez votre système.
- Répétez le processus ci-dessus pour votre GPU.
Faire reculer le pilote
Parfois, une nouvelle version de pilote peut empêcher la détection d'un moniteur. Essayez de revenir à une ancienne version si elle est disponible.
- Ouvrez le Gestionnaire de périphériques.
- Développez Cartes graphiques.
- Cliquez avec le bouton droit sur votre carte graphique intégrée et sélectionnez Propriétés.
- Accédez à l'onglet Pilote.
- Cliquez sur le bouton Roll Back s'il est actif / cliquable.
- Redémarrez votre système après la restauration du pilote.
- Répétez l'opération pour votre GPU, mais uniquement si vous savez avec certitude que l'écran externe va l'utiliser.
Lequel a fonctionné pour vous?
Les huit correctifs ci-dessus devraient pouvoir résoudre les problèmes avec un deuxième écran. Ils ne sont généralement pas difficiles à dépanner même si votre moniteur est exceptionnellement ancien. Si vous avez un moniteur 4K et que vous craignez que votre PC ne le prenne pas en charge, vous devez savoir Le moniteur 4K peut être utilisé avec un système qui ne peut pas prendre en charge 4K. Il n'affichera simplement pas l'écran en 4K, mais vous ne serez pas laissé avec un écran vide.
Chercher
Messages Récents
Réparer les raccourcis cassés dans Windows avec le fixateur de raccourci cassé
Nous faisons beaucoup de choses chaque jour avec notre ordinateur, ...
Recherchez et supprimez les fichiers et dossiers en double sur votre système avec NoDupe
Lors du téléchargement de contenu à partir d'Internet, il n'est pas...
Verrouiller le clavier, la souris et le lecteur de CD de votre PC Windows
En 2009, nous avons couvert un outil appelé Kid-Key-Lock, qui est é...