Le guide complet de la sauvegarde de l'historique des fichiers de Windows 8
L'historique des fichiers est une nouvelle fonctionnalité de sauvegarde et de restauration de fichiers de Windows 8, qui deviendra la raison d'abandonner toutes les sauvegardes de fichiers tierces les applications qui nécessitent de configurer des paramètres de sauvegarde de données complexes afin de sauvegarder et de maintenir en toute transparence différentes versions de des dossiers. Il fonctionne exactement comme Windows Restore Point, vous permettant d'enregistrer les dossiers de profil utilisateur sur n'importe quel périphérique de stockage externe, afin qu'ils puissent être facilement restaurés à tout moment. Contrairement à de nombreux utilitaires de sauvegarde de fichiers tiers, il garde une trace des versions de fichiers pour identifier et restaurer facilement la version de fichier que vous souhaitez, à son emplacement d'origine. La sauvegarde de l'historique des fichiers remplace l'ancien Versions précédentes fonction qui ne prenait pas en charge la sauvegarde de fichiers supplémentaire. Il vous permet non seulement de mieux contrôler la façon d'effectuer les tâches de sauvegarde, mais permet également de gérer les versions de fichiers à partir d'une interface trop simplifiée. Dans cet article, nous allons explorer différents aspects de la fonctionnalité d'historique des fichiers de Windows 8, voir comment cela fonctionne et vous expliquer comment utiliser le lecteur local pour sauvegarder les versions de fichiers.

Ce guide fait partie de notre série sur la couverture détaillée des nouvelles fonctionnalités et améliorations de Windows 8.
- Comment installer Windows 8 sur VirtualBox
- Nouveautés de Windows 8 Desktop, Démarrer la recherche et le menu Démarrer
- Guide complet de l'explorateur Windows 8, nouveaux outils et options du ruban
- Le guide complet du gestionnaire de tâches de Windows 8, nouvelles fonctionnalités et options
- Paramètres du PC Windows 8 [Guide complet]
- Comment actualiser ou réinitialiser votre PC Windows 8 [Guide complet]
- Tout sur les collisions de Windows 8 FileName et la boîte de dialogue Copier / Déplacer
- Le guide complet du menu de démarrage de Windows 8
- Synchroniser les paramètres utilisateur de Windows 8 entre les PC et les tablettes via Windows Live ID
- Présentation rapide de l'écran de verrouillage de Windows
- Le guide complet de la sauvegarde de l'historique des fichiers de Windows 8 (en cours d'affichage)
Historique des fichiers - Créer une sauvegarde
L'historique des fichiers est accessible à partir de la vue Catégorie du panneau de configuration. Pour commencer, accédez à l'écran de démarrage, tapez Panneau de configuration et appuyez sur Entrée. Il ouvrira le Panneau de configuration dans la vue Catégorie. Maintenant, cliquez sur Système et sécurité.

Au clic, il affichera tous les outils liés au système et à la sécurité. Faites simplement défiler la page et cliquez sur Historique des fichiers.

Windows 8 recommande aux utilisateurs de spécifier n'importe quel emplacement externe pour créer une sauvegarde de fichiers. Tout d'abord, branchez un lecteur externe ou cliquez sur Changer de lecteur pour spécifier n'importe quel emplacement réseau distant. Une fois qu'un chemin de lecteur externe ou un lecteur réseau est sélectionné, il vous permettra de configurer les paramètres de l'historique des fichiers. L'historique des fichiers est conçu pour créer une sauvegarde régulière de tous les dossiers des bibliothèques, y compris la musique, les documents, les vidéos et les images, le bureau, les contacts et les favoris.
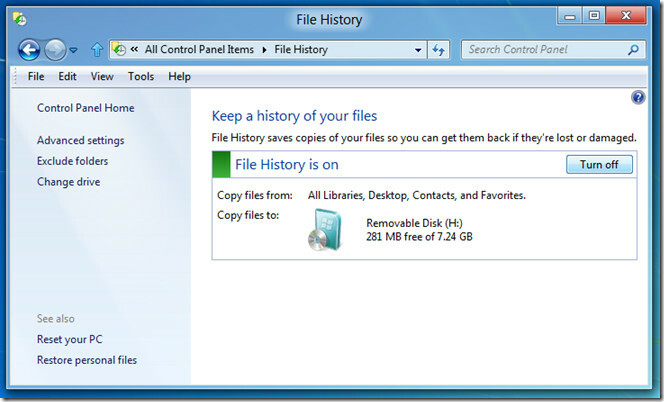
Par défaut, il enregistre des copies des fichiers toutes les heures et définit l'option de suppression des fichiers sur ne supprimez jamais les versions sauvegardées. Cependant, vous pouvez choisir de modifier l'intervalle de temps de sauvegarde, de conserver les fichiers sauvegardés uniquement pendant la durée spécifiée et de sélectionner la taille du cache hors ligne (2%, 5%, 10% ou 20% de l'espace disque). Si vous avez configuré le groupe réseau HomeGroup pour accéder à des fichiers et les partager entre des ordinateurs personnels, activez Recommander ce lecteur présente dans la section Groupe résidentiel. De plus, vous pouvez voir Journaux d'événements de l'historique des fichiers pour afficher les erreurs rencontrées lors de l'opération de sauvegarde.

le Historique du fichier détecte automatiquement les périphériques de stockage externes branchés. Vous pouvez choisir n'importe quel emplacement distant Changer de lecteur fenêtre, accessible depuis la barre latérale gauche. Ici, vous pouvez ajouter un emplacement réseau où vous souhaitez sauvegarder des fichiers. L'historique des fichiers réplique la hiérarchie des dossiers des fichiers que vous choisissez de sauvegarder, à l'emplacement cible. Cela vous aide à trouver rapidement des fichiers à partir des emplacements de sauvegarde en identifiant uniquement leur emplacement dans le chemin source.

L'historique des fichiers commence immédiatement à déplacer vos données vers le nouvel emplacement cible, lorsque spécifié dans la fenêtre Changer de lecteur. Par exemple, si vous changez l'emplacement cible d'un périphérique de stockage USB externe en un lecteur réseau, il vous demandera de commencer à déplacer vos données vers l'emplacement réseau spécifié. Cela peut vous empêcher de déplacer manuellement les données entre les anciens et les nouveaux emplacements de sauvegarde.

Historique des fichiers - Restaurer les sauvegardes
le Restaurer des fichiers personnels L'option présente dans la barre de navigation vous permet de visualiser et de choisir les fichiers à restaurer à leur emplacement d'origine. Après avoir connecté le lecteur de sauvegarde, cliquez sur Restaurer des fichiers personnels et sélectionnez les bibliothèques et les dossiers que vous souhaitez restaurer. Une fois terminé, cliquez sur le bouton Restaurer (présent entre les boutons de navigation) pour commencer à déplacer ou remplacer les fichiers par la version sélectionnée des fichiers. La fonction de restauration de l'historique des fichiers affiche l'horodatage du dossier et des fichiers de sauvegarde. Il est conseillé de vérifier la version du fichier avant de démarrer le processus de restauration de fichier.
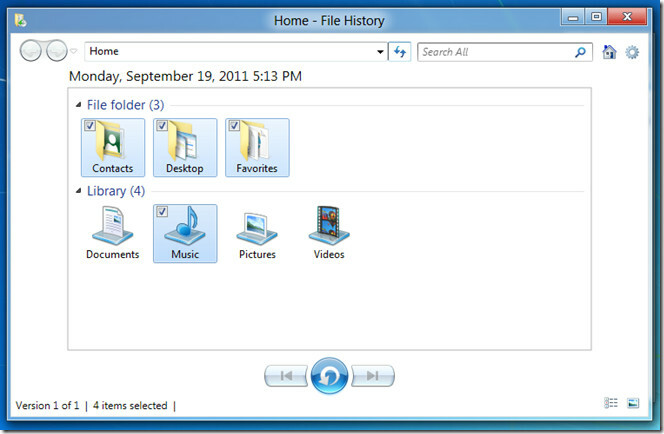
Le menu de l'icône Paramètres comprend une option complémentaire pour restaurer le dossier sauvegardé sélectionné vers n'importe quel emplacement local ou distant. Cliquez sur l'icône Paramètres pour sélectionner Restaurer vers option. Il ouvre le navigateur de fichiers pour choisir l'emplacement cible. Tout ce dont vous avez besoin est de spécifier l'emplacement de sortie pour commencer la restauration des fichiers à l'emplacement défini.

L'historique des fichiers est intégré à l'explorateur de ruban de Windows 8. Si le lecteur de sauvegarde est connecté, vous pouvez facilement afficher et restaurer la version précédemment enregistrée des fichiers à partir de l'option Historique présente dans la section Ouvrir du ruban de l'Explorateur Windows.

Après la première exécution de l'opération de sauvegarde de l'historique des fichiers, vérifiez le chemin de destination pour vérifier si tous les dossiers et bibliothèques requis ont été sauvegardés ou non.

Créer une sauvegarde via l'historique des fichiers sur le disque local
Windows 8 n'inclut pas d'option pour créer directement des sauvegardes via la fonctionnalité Historique des fichiers sur les disques locaux. Cependant, si vous souhaitez, disons, utiliser le lecteur «D» comme disque de sauvegarde, tout ce dont vous avez besoin est d'activer le partage pour le lecteur requis à partir du partage avancé accessible à partir de la fenêtre Propriétés -> Partage.
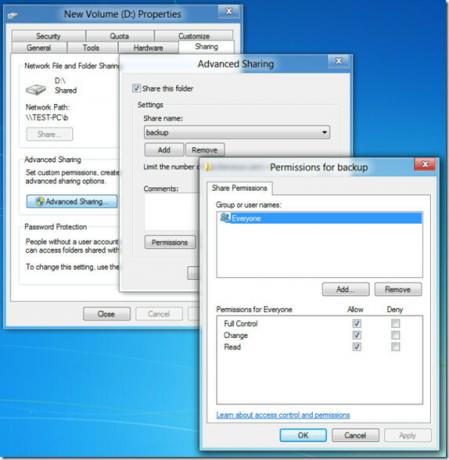
Lorsque le lecteur est répertorié dans des emplacements partagés, copiez le chemin d'accès réseau de l'emplacement du lecteur et ajoutez-le dans la liste Modifier le chemin du lecteur de sauvegarde du lecteur. En cliquant sur OK, il vous demandera si vous souhaitez déplacer vos fichiers sauvegardés existants vers de nouveaux emplacements ou non. Choisissez l'option requise pour remplacer le chemin du lecteur de sauvegarde existant par le lecteur local. Il enregistrera désormais vos bibliothèques, votre bureau et d'autres éléments sur le lecteur local spécifié.

L'historique des fichiers s'avérera certainement une option pratique pour créer des sauvegardes régulières. Il facilite non seulement la gestion des fichiers sauvegardés, mais vous permet également d'afficher et de restaurer différentes versions de fichiers. Étant un outil de sauvegarde discret, il ne perturbe pas votre flux de travail, car il est programmé pour créer silencieusement des sauvegardes de fichiers après un intervalle de temps défini.
Chercher
Messages Récents
Mesurer n'importe quoi à l'écran dans Windows avec ScreenRuler
Il peut souvent être assez difficile de considérer le monde en lign...
Partition Aomei: étendre, réduire et gérer les partitions via l'assistant
Le partitionnement de votre disque dur est une entreprise risquée. ...
Colorizer de dossier: Changer la couleur de l'icône de n'importe quel dossier dans Windows
Lors de la recherche dans un grand nombre de dossiers, il est coura...



