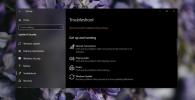Comment enregistrer du son à partir d'une application sur Windows 10 avec Audacity
L'enregistrement de l'entrée audio est facile; il vous suffit d'un micro. Les ordinateurs portables ont des micros intégrés et vous pouvez également y connecter des micros externes si vous souhaitez enregistrer un meilleur son. Ce qui est un peu compliqué, c'est lorsque vous devez enregistrer du son à partir d'une application. Si vous essayez d'enregistrer l'audio provenant des haut-parleurs via votre micro, vous aurez une mauvaise qualité audio. Heureusement, si vous avez Audacity, c'est vraiment facile à faire.
Enregistrer du son à partir d'une application
Télécharger et installez Audacity. Vous devez configurer les paramètres audio sur Windows 10 afin qu'Audacity puisse enregistrer le son à partir d'une application. Pour ce faire, ouvrez les paramètres audio dans le panneau de configuration. Si vous utilisez Windows 10 1903, vous devrez peut-être un peu d'aide pour les trouver.
Une fois le panneau des paramètres du son ouvert, accédez à l'onglet Enregistrement. Assurez-vous que le périphérique stéréo est activé. Si vous ne le voyez pas, cliquez avec le bouton droit sur les appareils et sélectionnez l'option pour afficher les appareils désactivés. Si le périphérique n'apparaît toujours pas, vous devrez peut-être installer les pilotes Realtek ou les mettre à jour.

Une fois le périphérique audio trié, vous pouvez commencer l'enregistrement. Ouvrez Audacity. Vous verrez deux listes déroulantes comme indiqué dans la capture d'écran ci-dessous. Ouvrez le premier, sélectionnez ‘Windows WASAPI’. Dans le suivant, celui du micro, sélectionnez ‘Speakers / Headphones (loopback)’.

Une fois que vous avez fait cela, cliquez sur le bouton Enregistrer sur Audacity. Accédez à l'application à partir de laquelle vous souhaitez enregistrer de l'audio et lire l'audio. Assurez-vous qu'aucune autre application ne lit l'audio. C'est également une bonne idée de couper les sons du système sur Windows 10. Vous pouvez activer Focus Assist aussi longtemps que vous enregistrez ou que vous pouvez couper les sons système du Mélangeur de volume.
Lorsque vous avez terminé l'enregistrement, cliquez sur le bouton Arrêter et utilisez Fichier> Exporter. Vous pouvez sauvegarder l'enregistrement dans n'importe quel format de fichier pris en charge. Vous constaterez qu'il n'y a pas de bruit statique ou atmosphérique dans l'enregistrement.
Soyez averti que l'enregistrement est une tâche lourde en ressources. Si votre système commence à prendre du retard, cela peut affecter l'audio en cours de lecture. Tout décalage ou interruption dans l'audio sera enregistré tel quel. Il ne se corrigera pas automatiquement dans Audacity.
Il va sans dire que vous ne devez pas utiliser cette méthode pour pirater du contenu audio. Il est très utile si vous devez transcrire du contenu audio ou si vous devez éditer une vidéo et avoir perdu le fichier audio d'origine.
Chercher
Messages Récents
Steam Halloween Sale 2017: les jeux les plus effrayants et les meilleures offres que vous pouvez obtenir
Si vous avez eu la malchance de manquer le Vente d'été Steam 2017ne...
Suivez les actualités du monde du sport sur Windows 8 avec Sports Republic
Des sites comme ESPN, SkySports et Yahoo! Les sports aident les ama...
Comment réparer le dépannage du matériel et des appareils manquant sur Windows 10
Windows dispose d'un outil de dépannage intégré. C'est une fonction...