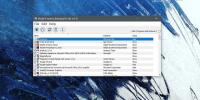Comment ajouter un curseur de luminosité dans Windows 10
Windows 10 a un curseur de luminosité enfoui profondément dans les options d'alimentation. Les utilisateurs utilisent normalement les touches de fonction pour gérer la luminosité de l'écran. Le HUD sur Windows 10 donne une idée de la luminosité ou de la luminosité de votre écran. C'est comme ça depuis des lustres. Même Windows 7 n'avait pas de curseur de luminosité facilement accessible aux utilisateurs. Il n'avait que celui enterré dans Power Options dans le Panneau de configuration. Un curseur est beaucoup plus facile à gérer, mais prêt à l'emploi, il n'y a pas de curseur de luminosité dans Windows 10 que vous pouvez facilement gérer. Gagnez 10 curseurs de luminosité est une application open source gratuite qui y remédie.
Curseur de luminosité Win10 est portable. Vous n'avez pas besoin de l'installer. Téléchargez simplement l'application et exécutez-la. Il ajoutera une icône de luminosité à la barre d'état système qui s'intègre parfaitement avec les commandes d'alimentation / batterie, WiFi et volume.
Curseur de luminosité dans Windows 10
Cliquez sur l'icône de luminosité et un curseur apparaîtra. Vous pouvez faire glisser le bouton coulissant et augmenter ou diminuer la luminosité. Comme le curseur de volume dans Windows 10, le curseur de luminosité vous donne des valeurs numériques pour la luminosité ou la luminosité de votre écran, c'est-à-dire que vous avez une échelle allant de 1 à 100.

Comparé au curseur, le HUD de luminosité par défaut de Windows 10 ne vous donne pas un contrôle aussi précis. Les touches de fonction de votre ordinateur portable contrôlent le HUD et gèrent la luminosité par incréments fixes.
Dans la capture d'écran ci-dessous, vous pouvez voir la luminosité par défaut HUD sur la gauche, et le curseur que Win10 Brightness Slider ajoute sur la droite. Le curseur est beaucoup plus facile à gérer.
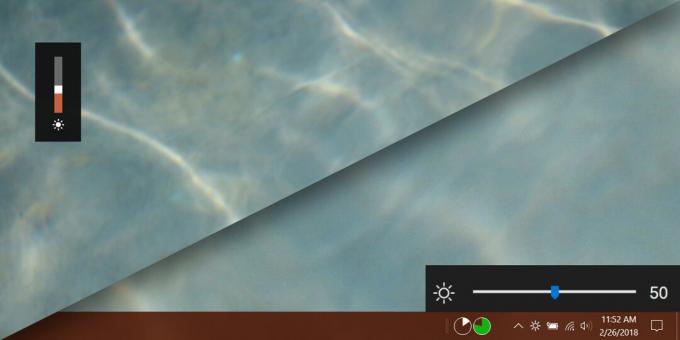
Il s'agit en fait d'une légère amélioration par rapport au curseur de luminosité du panneau de configuration, car il vous donne des valeurs numériques pour les niveaux de luminosité actuels.

Limites
Alors que Win10 Brightness Slider fonctionne très bien mais il a une limitation. Si vous utilisez le curseur de luminosité dans le Panneau de configuration, ou si vous utilisez les touches de fonction pour modifier la luminosité de votre écran, le curseur ne sera pas mis à jour pour refléter les nouveaux niveaux de luminosité. Il n'interfère pas avec les contrôles de luminosité par défaut et les contrôles de luminosité par défaut n'empêchent pas l'application de fonctionner. La seule limitation est que l'application ne se met pas à jour lorsque vous utilisez les commandes par défaut pour modifier la luminosité de l'écran.
Si toutefois vous utilisez le curseur de luminosité Win10 pour modifier la luminosité de votre écran, Le curseur du panneau de configuration et le HUD de luminosité par défaut de Windows 10 refléteront le nouveau niveau été fixé.
Vous pouvez exécuter Win10 Brightness Slider au démarrage du système. L'application peut afficher une erreur "Non pris en charge" lorsque vous essayez de l'exécuter. Si vous obtenez cette erreur, le développeur vous conseille d'exécuter la commande suivante dans PowerShell;
$ monitor = Get-WmiObject -ns root / wmi -class wmiMonitorBrightNessMethods $ monitor. WmiSetBrightness (80,10)
Si cela ne fonctionne pas, vos pilotes d'affichage devront peut-être être mis à jour. À l'exception de ces deux solutions, si l'application ne fonctionne pas, il n'y a aucun recours pour vous.
Chercher
Messages Récents
PC Hunter consolide chaque bit d'informations système sous un seul capot
Les outils d’information sur le système sont de toutes formes et de...
Comment réduire la taille des fichiers pour les grandes vidéos 4K avec VideoProc
Les moniteurs 4K sont la prochaine grande chose à afficher, mais sa...
Comment masquer des applications de la liste de désinstallation sous Windows 10
Les applications sont assez faciles à désinstaller sur Windows 10. ...