Le guide complet du menu de démarrage de Windows 8
Les fenêtres Options de démarrage avancées Le menu, également appelé menu de démarrage de Windows, comprend divers modes de réparation et de dépannage du système qui aident les utilisateurs à résoudre les problèmes de démarrage du système, à accéder à interpréteur de ligne de commande et exécutez Windows en mode sans échec, ainsi que l'option de débogage de démarrage de Windows pour lancer l'identification étape par étape du processus de démarrage de Windows problèmes. Comme les versions précédentes de Windows, le menu de démarrage de Windows 8 est accessible en appuyant sur la touche F8 avant le démarrage du chargement de Windows. Parallèlement aux modifications apportées au bureau Windows, au menu Démarrer, à la recherche Démarrer, au panneau de configuration et au gestionnaire de tâches, le menu de démarrage de Windows 8 a également été repensé avec un nouveau look Metro.
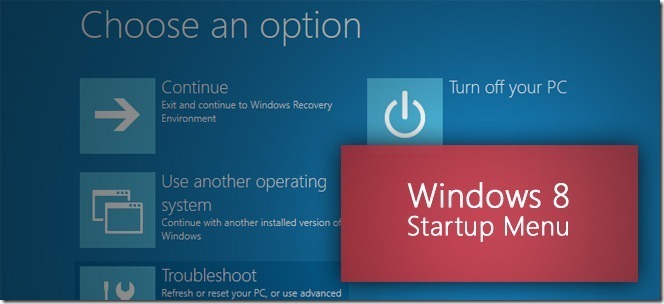
Ce guide fait partie de notre série sur la couverture détaillée des nouvelles fonctionnalités et améliorations de Windows 8.
- Comment installer Windows 8 sur VirtualBox
- Nouveautés de Windows 8 Desktop, Démarrer la recherche et le menu Démarrer
- Guide complet de l'explorateur Windows 8, nouveaux outils et options du ruban
- Le guide complet du gestionnaire de tâches de Windows 8, nouvelles fonctionnalités et options
- Paramètres du PC Windows 8 [Guide complet]
- Comment actualiser ou réinitialiser votre PC Windows 8 [Guide complet]
- Tout sur les collisions de Windows 8 FileName et la boîte de dialogue Copier / Déplacer
- Le guide complet du menu de démarrage de Windows 8 (en cours d'affichage)
- Synchroniser les paramètres utilisateur de Windows 8 entre PC et tablettes via Windows Live ID
- Présentation rapide de l'écran de verrouillage de Windows
- Le guide complet de la sauvegarde de l'historique des fichiers de Windows 8
L'interface utilisateur du menu de démarrage de Windows 8 comprend deux options de réparation Windows utiles, à savoir, la réinitialisation de Windows et l'actualisation de Windows, tandis que tous les d'autres options de réparation système essentielles sont également disponibles, telles que la réparation automatique, la récupération d'image système, la restauration du système et la commande Rapide. Dans cet article, nous discuterons des derniers ajouts au menu de démarrage de Windows 8 et comment accéder aux utilitaires de dépannage classiques.
Pour ouvrir le menu, redémarrez ou allumez votre PC et appuyez plusieurs fois sur la touche de fonction F8 pour accéder au menu de démarrage de Windows 8. Dans le cas où vous avez double démarrage de Windows 8 avec Windows 7, vous trouverez une option pour sélectionner le système d'exploitation à démarrer, et un lien pour ouvrir les options avancées de démarrage du système, à savoir Modifiez les valeurs par défaut ou choisissez d'autres options.

Ce lien ouvrira le menu Options, qui vous permet de choisir la durée d'attente avant le démarrage du système d'exploitation par défaut, de choisir le système d'exploitation par défaut et de choisir d'autres options avancées. En cliquant Choisissez un système d'exploitation par défaut ouvrira une fenêtre dans laquelle vous pourrez sélectionner le système d'exploitation que vous souhaitez charger à chaque démarrage du système. Cliquer sur le Changer la minuterie vous permet de spécifier la durée avant que le système d'exploitation par défaut ne s'exécute automatiquement; vous pouvez sélectionner des options de délai de démarrage de 5 minutes, 30 secondes ou 5 secondes.

Lorsque vous cliquez sur Choisissez d'autres options, il vous offre des options pour quitter le menu de démarrage et continuer le chargement de Windows 8, choisissez un autre système d'exploitation pour démarrer, tournez hors du PC, ou choisissez l'option avancée de dépannage du système pour effectuer de nombreuses opérations liées au système pour résoudre problèmes.

Sous la fenêtre Dépannage, vous trouverez deux nouveaux outils de réparation; Actualisez votre PC et réinitialisez votre PC. Nous avons déjà couvert ces options dans notre guide ici.

Cliquez sur l'option Avancé pour afficher tous les outils de réparation de Windows 8, y compris la restauration du système, la récupération d'image système, la réparation automatique, les paramètres de démarrage de Windows et l'invite de commande.

L'option Restauration du système affiche tous les points de restauration du système précédemment enregistrés. Vous pouvez choisir le point de restauration avec la dernière configuration stable pour rétablir toutes les modifications apportées au système au point de restauration sélectionné. L'option System Image Recovery permet de récupérer Windows à l'aide du fichier image système. Lorsque vous essayez de restaurer votre système via cette option, il vous demandera de connecter un périphérique de stockage externe ou un disque optique ayant une image de récupération pour commencer le processus. L'assistant Re-image your Computer vous guidera tout au long du processus.

L'utilitaire suivant dans les options avancées est la réparation automatique. En comparaison avec d'autres options fournies, ces options sont relativement moins utiles, car elles sont capables d'identifier uniquement les problèmes de démarrage Windows de base. Lorsque vous sélectionnez Réparation automatique, il détectera des problèmes avec votre PC. Lors de la recherche de problèmes avec votre PC, il vous demandera de sélectionner des correctifs dans la liste pour réparer votre système.

L'utilitaire d'interpréteur de ligne de commande est accessible via l'option d'invite de commandes. Vous pouvez utiliser la console CMD pour rechercher, copier, déplacer, supprimer des fichiers, remplacer des fichiers par des versions plus récentes, exécuter d'autres utilitaires de ligne de commande pour résoudre les problèmes avec votre PC, etc.
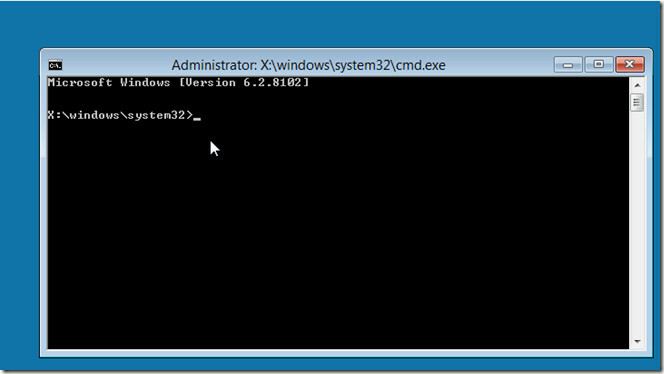
le Paramètres de démarrage de Windows L'option vous permet de modifier le comportement de démarrage de Windows, y compris l'application de la signature du pilote. Il vous permet de redémarrer le système afin de modifier diverses options de démarrage de Windows, notamment Désactiver le lancement anticipé protection anti-malware, désactiver le redémarrage automatique en cas de défaillance du système, activer la journalisation de démarrage, le mode sans échec, le mode de débogage et faible mode de résolution.

Bien que le menu de démarrage de Windows 8 ressemble à une version simplifiée du bon vieux menu de démarrage auquel nous nous sommes habitués, nous avons rencontré des problèmes lors de la récupération de notre système à partir du menu de démarrage. le Paramètres de démarrage de Windows et Réparation automatique Les options ne fournissent pas d'informations détaillées sur la résolution des problèmes liés au matériel et au démarrage de Windows. Cependant, le menu de démarrage de Windows 8 comprend une large gamme d'outils système, comme Réinitialisez votre PC, actualisez votre PC, La récupération de l'image système etc., pour aider les utilisateurs à appliquer des solutions rapides aux problèmes de PC courants.
Chercher
Messages Récents
FlashTray Pro: Ouvrez les applications, les fichiers et plus via la barre d'état système / les raccourcis clavier
Gestionnaires de raccourcis, lanceurs d'applications et éditeurs de...
Musix est un lecteur de musique magnifique avec des balises ID3 et un support de liste de lecture
La musique est une partie importante de la vie de nombreuses person...
Télécharger des vidéos sur Facebook via Windows Live MovieMaker et la galerie de photos
Windows Live Movie Maker et Live Photo Gallery ont tous deux un opt...



