Comment réinitialiser Windows 7 aux paramètres d'usine d'origine [Guide complet]
Nous savons tous que la prochaine version de Microsoft Windows OS - Windows 8 sera extrêmement pratique option pour réinitialiser Windows à son état d'origine, également appelé restauration du système à l'usine d'origine réglages. De nombreux utilisateurs de Windows 7 estiment qu’il serait préférable de disposer d’un outil ou d’un utilitaire de récupération du système rétablir sans effort le système exécutant Windows 7 à son état d'origine (à condition que vous n'ayez pas disque de récupération). En ce qui concerne Windows 7, il existe de nombreuses méthodes disponibles en ligne, prétendant ramener les paramètres d'origine de Windows 7 avec un ensemble par défaut de programmes préinstallés, une application compilateurs et progiciels, mais malheureusement, toutes les méthodes artificielles semblent fatigantes et nécessitent beaucoup d'efforts, ne laissant à l'utilisateur aucune autre option que de réinitialiser manuellement Windows à l'original réglages.
Dans cet article, nous verrons dans quelle mesure un utilisateur de Windows 7 peut restaurer les paramètres d'origine pour atteindre une vitesse de traitement ultra rapide et les meilleures performances du système. Le processus de réinitialisation de Windows 7 aux paramètres d'usine garantira que Windows ne contient aucune entrée de registre Windows invalide, superflue Composants du shell Windows et options de menu contextuel avec clic droit, fichiers et dossiers créés par Windows pour traiter différents types de opérations, dossiers Temp gonflés, dossiers vides remplis de fichiers indésirables, fichiers de cache d'application et autres bibliothèques enregistrées dans Windows Dossier System32.

Pour commencer par réinitialiser Windows 7, assurez-vous d'abord d'avoir sauvegardé toutes les données importantes et applications portables avec des préférences utilisateur enregistrées sur un disque de stockage externe ou sur tout autre système.
Supprimer les applications et programmes tiers
De toute évidence, la première étape consiste à se diriger vers le Panneau de configuration de Windows pour supprimer toutes les applications que vous avez installées depuis la première exécution de Windows 7. Pour ouvrir rapidement la fenêtre d'ajout / suppression de programmes, tapez Ajouter ou supprimer des programmes dans la recherche de démarrage de Windows et appuyez sur Entrée. Une fois les applications répertoriées, commencez à supprimer toutes les applications, les utilitaires de bureau et les packages de suites logicielles, à l'exception de ceux qui sont préinstallés avec Windows 7. Le moyen le plus rapide pour supprimer rapidement tous les programmes consiste à les sélectionner par nom d'éditeur.
Par exemple, la meilleure façon de répertorier rapidement tous les éléments de Microsoft consiste à sélectionner Microsoft Corporation dans Menu déroulant de la colonne Éditeur pour afficher toutes les applications, utilitaires, compilateurs, packs de bibliothèques, codecs, etc. Microsoft. Cela ne signifie pas nécessairement que toutes les applications de Microsoft sont préinstallées dans Windows 7, supprimez donc uniquement celles les applications que vous avez installées à partir de Microsoft, comme MS Office, Silverlight, SQL Server, etc., ainsi que tous les autres tiers utilitaires.
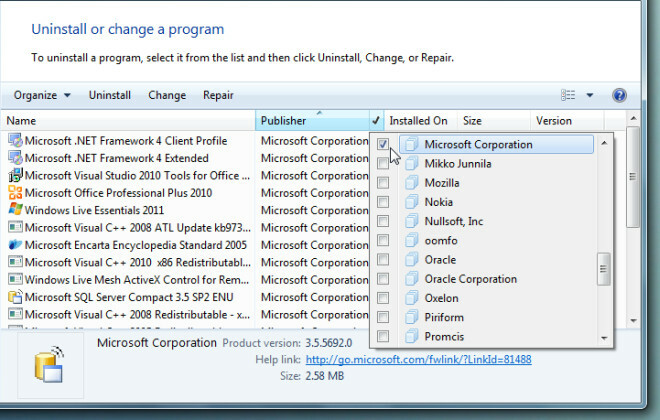
Supprimer le cache d'application, la liste MRU et nettoyer et corriger les entrées de registre Windows non valides
Après avoir désinstallé toutes les applications et tous les utilitaires de la liste Ajouter / Supprimer. Il est conseillé de redémarrer le système afin de supprimer complètement les fichiers de cache des applications, les entrées de registre, les dossiers et autres fichiers temporaires. Pour vous assurer que tous les fichiers / dossiers d'application inutiles, le cache sont supprimés sans laisser de clé de registre non valide / non associée, vous devez exécuter un nettoyeur de système. Piriform's CCleaner est un utilitaire largement connu pour désencombrer le système dans de nombreuses situations et dispose de diverses options pour nettoyer les déchets du système. Il peut nettoyer les listes MRU (les plus récemment utilisées), les informations enregistrées dans les installations installées / précédemment installées applications, vider le cache des applications, fichiers générés par un antivirus, mots de passe et historique enregistrés, etc. sur. Après avoir analysé les données à supprimer, cliquez sur Run Cleaner pour effectuer l'opération de nettoyage.
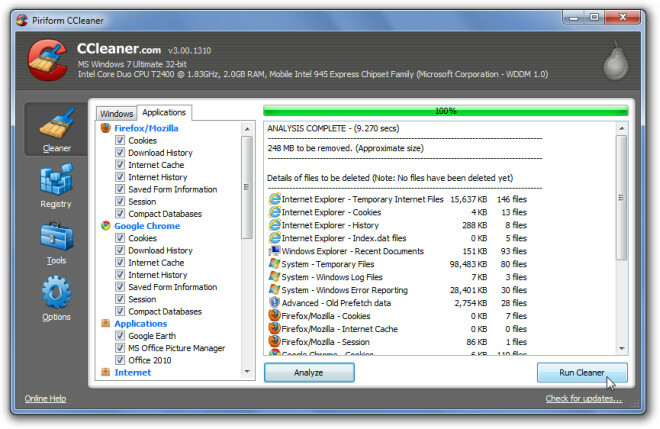
CCleaner, bien qu'il soit efficace pour nettoyer divers types de données et d'informations sur les applications, prétend également être utile pour analyser le Intégrité du registre Windows, puis nettoyage des chemins non valides, des clés d'application, des bibliothèques de types, du cache MUI, des clés de bibliothèque non pontées, etc. Pour commencer, cliquez sur Registre dans la barre latérale gauche et sélectionnez toutes les options sous-jacentes pour vérifier minutieusement l'intégrité du Registre Windows. Une fois l'analyse des problèmes de registre terminée, sélectionnez tous les éléments dans la fenêtre principale et cliquez sur Résoudre les problèmes sélectionnés pour corriger les entrées de registre invalides.

Glary Utilities est une autre application tout-en-un populaire pour résoudre un grand nombre de problèmes système. Après avoir nettoyé les applications indésirables et analysé et résolu les problèmes de registre, utilisez le Glary Utilities pour nettoyer les traces de fichiers, corriger les raccourcis cassés et trouver les entrées de registre Windows incorrectes et invalides qui se sont glissées dans les fissures de CCleaner.

Une fois le processus de numérisation terminé, cliquez sur Problèmes de réparation pour résoudre tous les problèmes rencontrés lors du processus de numérisation. Vous pouvez également cliquer sur Afficher les détails avant de corriger les liens rompus et les entrées de registre pour examiner tous les problèmes qu'il a découverts. L'onglet Modules fait référence à d'autres outils complémentaires qui garantissent des performances système optimales, notamment l'optimiseur de mémoire, le gestionnaire de menus contextuels, le vérificateur de fichiers système et le défragmenteur de registre.
Nettoyer les composants du shell Windows inutilisés et les options du menu contextuel du clic droit

Même si CCleaner supprime toutes les clés de registre associées aux applications inutilisées ou manquantes, il peut y avoir un cas qu'après avoir nettoyé le système avec CCleaner et désinstallé les applications manuellement, vous avez un contexte de clic droit gonflé de Windows menu.
Le nettoyage des options inutiles du menu contextuel du clic droit et des autres composants du shell Windows prend beaucoup de temps et d'efforts. Je connais tous les utilitaires pour supprimer les options de menu contextuel du clic droit inutilisés et les ai tous testés avec des résultats variables. Par conséquent, je ne peux pas garantir un utilitaire sur lequel vous pouvez compter. Pour supprimer les options du menu contextuel, essayez les méthodes et les applications dans les articles suivants.
- Guide manuel supprimer les éléments inutiles du menu contextuel du clic droit de Windows dans le registre Windows.
- Éditeur de menu contextuel: Modifier les éléments du menu contextuel de Windows 7.
- ShellMenuNew: Supprimez les éléments du menu "Nouveau" du menu contextuel de Windows 7.
S'il y a des options inutiles supplémentaires présentes dans Envoyer à menu, vous pouvez suivre ce guider pour les supprimer rapidement et conserver ceux qui viennent par défaut.
Nettoyer les éléments de démarrage de Windows inutilisés
Il existe d'innombrables utilitaires de nettoyage du système pour gérer les éléments de démarrage de Windows. Si vous ne comptez pas sur des applications de nettoyage tierces, vous pouvez toujours utiliser l'utilitaire de configuration système natif de Windows pour afficher tous les éléments de démarrage et les désactiver rapidement. Cependant, le but principal de l'utilisation du gestionnaire de démarrage est d'identifier les applications qui ajoutent subrepticement des processus dans la liste des éléments de démarrage de Windows. Pour commencer, saisissez msconfig dans Démarrer la recherche et appuyez sur Entrée pour ouvrir l'utilitaire de configuration du système Windows 7. Maintenant, passez à l'onglet Démarrage pour sélectionner et placer le pointeur de la souris sur un élément que vous souhaitez supprimer de la liste des éléments de démarrage de Windows.
La meilleure méthode serait de lancer l'application et de désactiver manuellement l'entrée de l'élément de démarrage, cependant, le moyen rapide est de décocher l'élément de Fenêtre de configuration du système suivie de l'ouverture du chemin de l'application en question dans l'Explorateur Windows pour désinstaller ou supprimer l'application manuellement.
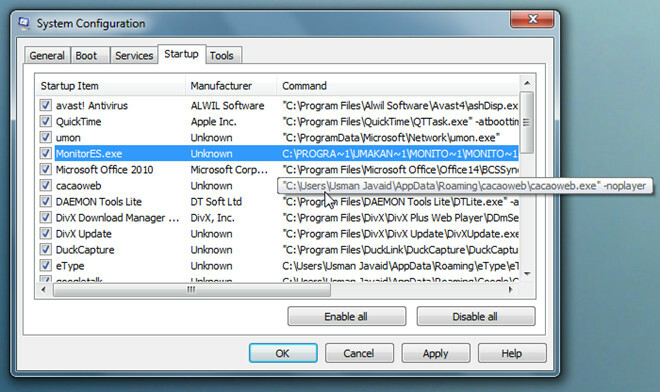
Supprimer des dossiers vides, arrêter de partager des dossiers et des lecteurs et supprimer des fichiers journaux
Même si l'utilisation de l'utilitaire Ajout / Suppression de Windows pour désinstaller l'application est la méthode recommandée pour supprimer les fichiers d'application, les bibliothèques liées, et les entrées de registre, il arrive que les dossiers d’applications ne soient pas supprimés automatiquement même après avoir correctement supprimé l’application pas. Par conséquent, pour nettoyer tous les dossiers vides et autres fichiers journaux associés, vous devez utiliser une application dédiée à cet effet, telle que précédemment décrite. ROUGE.
Lancez l'application et analysez tous les lecteurs pour trouver et supprimer tous les dossiers vides. Il offre un ensemble intuitif d'options pour détecter les dossiers vides selon des règles définies par l'utilisateur, vous pouvez donc créer une règle à inclure ces dossiers, qui ne sont apparemment pas vides, mais ne contiennent que des déchets inutiles, tels que desktop.ini et le cache de vignettes d'images des dossiers.

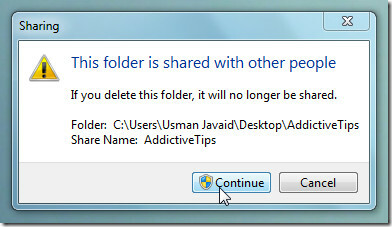 La suppression des dossiers partagés sur le réseau est assez difficile, car vous devez disposer de privilèges administratifs pour continuer. avec suppression et, même si vous êtes connecté en tant qu'administrateur système, vous pourrez passer par l'invite de suppression de fichier partagé qui indique «Ce dossier est partagé avec d'autres personnes. Si vous supprimez ce dossier, il ne sera plus partagé. "
La suppression des dossiers partagés sur le réseau est assez difficile, car vous devez disposer de privilèges administratifs pour continuer. avec suppression et, même si vous êtes connecté en tant qu'administrateur système, vous pourrez passer par l'invite de suppression de fichier partagé qui indique «Ce dossier est partagé avec d'autres personnes. Si vous supprimez ce dossier, il ne sera plus partagé. "
Pour faciliter la suppression des dossiers partagés, cliquez avec le bouton droit sur Ordinateur et cliquez sur Gérer pour ouvrir l'utilitaire Gestion de l'ordinateur. Dans la barre latérale gauche, développez Dossier partagé pour afficher tous les partages. Maintenant, sélectionnez tous les dossiers et lecteurs (tout en maintenant Ctrl sur le clavier) que vous souhaitez arrêter de partager, faites un clic droit sur n'importe quel élément partagé et cliquez sur Arrêter le partage pour quitter immédiatement le partage de tous les éléments sélectionnés. Une fois que tous les éléments sélectionnés ont disparu de la liste, vous pouvez facilement supprimer tous les dossiers partagés.

Parmi tous les utilitaires de nettoyage que nous avons essayés jusqu'à présent pour supprimer les fichiers journaux, nous avons trouvé Supprimer le journal commande pour être la plus efficace. Lorsqu'il est exécuté dans un environnement de ligne de commande Windows avec tous les paramètres - a, s, q et f, il garantit que tous les fichiers journaux seront supprimés. La capture d'écran ci-dessous montre la suppression de tous les fichiers journaux du répertoire Windows, néanmoins, vous pouvez exécuter cette commande dans le chemin racine de tout dossier d'application qui contient une hiérarchie complexe de sous-dossiers avec beaucoup de journal des dossiers.
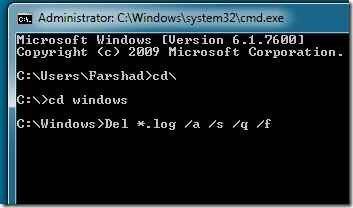
Activer le compte administrateur et supprimer tous les profils utilisateur
Les dossiers de profil utilisateur de Windows 7, en général, prennent plus de 3 à 4 Go de votre système, et même dans certains cas, ils utilisent plus de 10 Go de votre disque dur, tout comme Windows Vista, Windows 7 enregistre toutes les préférences d'application, les dossiers utilisateur, les documents, la musique, les images, le cache d'application, etc. dans le profil utilisateur Windows Dossiers. Si votre système est utilisé par plus de 2 utilisateurs, il devient indispensable de nettoyer régulièrement les fichiers indésirables de ces dossiers pour économiser un espace disque précieux. Étant donné que notre objectif est de réinitialiser Windows 7 aux paramètres d'origine, examinons la meilleure façon de supprimer les dossiers de profil utilisateur. Si le compte administrateur n'est pas actif sur votre système, il est conseillé d'activer le compte administrateur pour recommencer.
Pour commencer, exécutez CMD à partir de la recherche Windows avec des privilèges administratifs. Entrez maintenant la commande suivante pour activer le compte administrateur.
administrateur de l'utilisateur net / actif: oui

Une fois activé, déconnectez-vous de Windows et connectez-vous au compte administrateur. Tapez maintenant Réglages avancés du système dans Démarrer la recherche et appuyez sur Entrée. Sous la section Profils utilisateur, cliquez sur Paramètres pour afficher tous les profils utilisateur. Supprimez tous les profils utilisateur, sauf celui qui est actuellement utilisé.

Conclusion
Avec un peu de chance, après avoir suivi les étapes ci-dessus, vous pourrez réinitialiser Windows 7 à son état d'origine. N'oubliez pas de défragmenter vos volumes de disque dur à la fin. Nous avons essayé de toucher les aspects les plus importants pour conserver les paramètres par défaut de Windows 7 et nous en avons peut-être manqué beaucoup. Si vous avez un autre outil, méthode ou script important à l'esprit qui peut aider l'utilisateur à réinitialiser Windows 7 aux paramètres d'usine, déposez-le dans la section commentaires ci-dessous.
Note de l'auteur: Après avoir déménagé vers un nouvel ordinateur portable, je voulais nettoyer mon ancien ordinateur portable sans avoir à réinstaller Windows 7. Ça s'est mieux passé que prévu. Le guide ci-dessus a été écrit après de nombreuses expériences et a été rendu aussi simple que possible afin que tout le monde puisse le suivre.
Chercher
Messages Récents
Vérification gratuite des mises à jour logicielles [Windows 7]
À mesure que l'utilisation progresse, il est fort probable que votr...
Comment désinstaller une application portable sur Windows 10
Les applications portables, par leur définition même, ne sont pas i...
Empêcher Windows 7 de redémarrer automatiquement après une défaillance du système
Dans certains cas d'erreur, le bogue du noyau ou de la mémoire appa...

![Vérification gratuite des mises à jour logicielles [Windows 7]](/f/7b2cd4499dce346dfb4d54b174feeef4.jpg?width=680&height=100)

