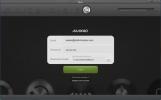RecImg Manager: Sauvegarde et restauration des instantanés du système dans Windows 8
L'une des fonctionnalités très pratiques de Windows 8 est Rafraîchir, ce qui est très utile en cas de problème et que vous devez restaurer Windows 8 à son état par défaut sans effacer vos données personnelles (enfin, dans une certaine mesure). En mars, nous avons présenté un article détaillant comment fonctionne la fonction Actualiseret comment créer un instantané personnalisé via l'outil de ligne de commande Windows 8 RecImg intégré. Cependant, l'utilisation de RecImg est principalement destinée aux utilisateurs expérimentés, et les personnes qui recherchent un moyen assez simple et facile de sauvegarder et de restaurer des instantanés du système peuvent donner RecImg Manager un essai. L'application à interface Metro est développée par Slimware Utilities et possède un design minimaliste. Ce qui le distingue Rafraîchir (ou Réinitialiser, d'ailleurs), est sa capacité à sauvegarder et restaurer les applications utilisateur ainsi que les paramètres système. Cependant, tous vos fichiers personnels, comme la musique, les vidéos, les photos et les documents, etc., restent intacts. De plus, l'application vous permet également de créer des planifications de sauvegarde qui, à leur tour, créent automatiquement des instantanés selon les paramètres définis. Lire la suite pour plus de détails.
L'application elle-même arbore un look très soigné et élégant, et est entièrement compatible avec les appareils tactiles. Son écran principal contient des boutons de sauvegarde et de restauration, ainsi qu'un bouton Paramètres en haut à droite. La création d'une image de sauvegarde est simple comme bonjour. Tout d'abord, sélectionnez Sauvegarde sur l'écran d'accueil.
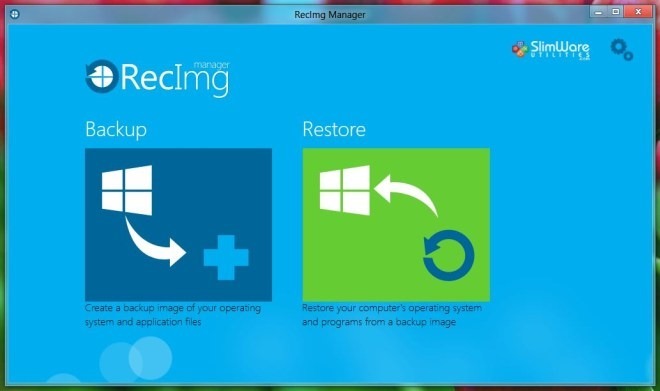
Maintenant, vous serez présenté avec Créer une sauvegarde écran, similaire à celui de la capture d'écran ci-dessous. Ici, vous pouvez sélectionner votre répertoire de sauvegarde sous Sélectionnez le lecteur de destination. Ensuite, vous pouvez entrer un nom personnalisé pour le dossier de sauvegarde, ainsi qu'une mini description. Enfin, sous Emplacement de sauvegarde , choisissez le répertoire cible dans le lecteur sélectionné. Une fois que tout est en place, cliquez sur Démarrer la sauvegarde pour commencer le processus.

Il convient de noter que le processus de sauvegarde peut prendre plusieurs minutes, alors attendez et attendez la fin du processus, qui comprend un total de trois étapes.
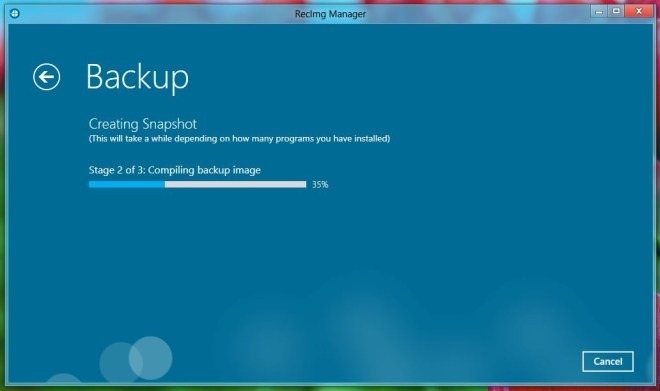
La restauration, d'autre part, fonctionne également comme un charme. Pour restaurer l'instantané, cliquez sur Restaurer sur l'écran principal. L'application affichera toutes les images disponibles que vous avez déjà créées, y compris le nom du fichier, la taille, la description et la date à laquelle l'instantané a été créé. Sélectionnez simplement l'image que vous souhaitez restaurer et appuyez sur Restaurer bouton en bas à droite. En outre, Restaurer écran vous permet également d'effectuer les opérations susmentionnées Réinitialisation du système depuis l'application. Cependant, procédez avec prudence ici, car Windows reviendra à ses paramètres d'usine, ce qui supprimera toutes vos applications.
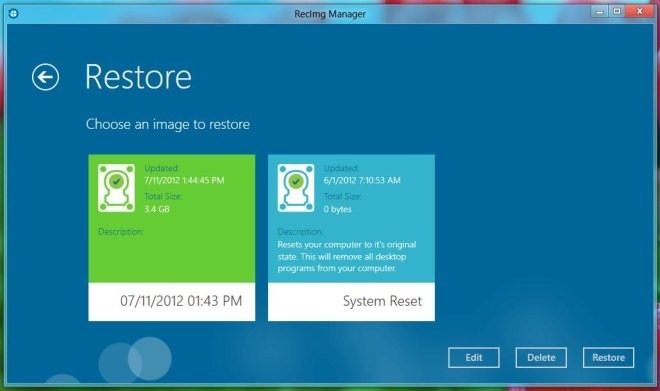
Sélectionner Les options à partir de l'écran principal, qui vous amènera au panneau de configuration. En dessous de réglages généraux, l'application vous permet de spécifier le nombre total d'instantanés qu'elle peut réserver. Vous pouvez également automatiser le processus de sauvegarde en définissant des paramètres personnalisés sous Planificateur.
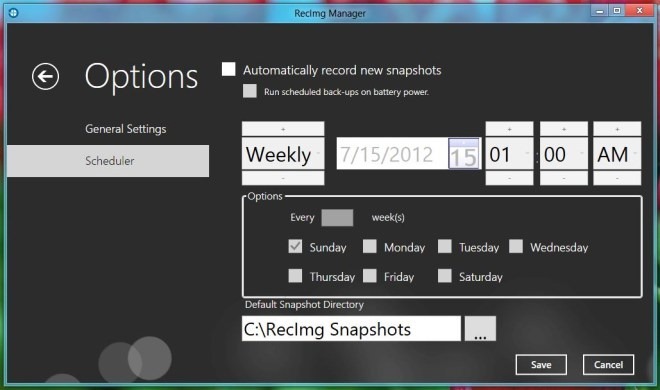
L'application ne fonctionne que sur Windows 8 et prend en charge les ordinateurs de bureau et les tablettes, y compris Microsoft Surface.
Télécharger RecImg Manager
Chercher
Messages Récents
Comment limiter FPS pour un jeu sur Windows 10
La surveillance du FPS d'un jeu est assez facile sur Windows 10. Il...
Comment augmenter ou diminuer l'espacement des icônes du bureau sur Windows 10
Icônes de bureau sur Windows 10 peut être redimensionné. Vous pouve...
Maxxo: Service de stockage cloud avec partage de fichiers privé et sécurisé
Chaque fois que je rencontre un service de stockage en nuage mainte...