Les écouteurs ne fonctionnent pas: Windows 10 ne les reconnaît pas (FIXE)
Les écouteurs fonctionnent immédiatement. Si les haut-parleurs d'un ordinateur Windows 10 fonctionnent, il est fort probable que les écouteurs fonctionnent dès que vous les connectez. Vous pourriez avoir des problèmes si vous êtes à l'aide d'un casque Bluetooth - mais vous constaterez que même les écouteurs Bluetooth se connectent plus facilement que les autres appareils Bluetooth. Si vous essayez de vous connecter et d'utiliser un casque normal et que Windows 10 ne les reconnaîtra pas, voici quelques solutions que vous pouvez essayer de résoudre le problème.
La prise casque ne fonctionne pas? Vérifiez d'abord
Assurez-vous que vos écouteurs fonctionnent correctement avant de commencer le dépannage sur Windows 10.
- Connectez la paire d'écouteurs à un autre appareil, de préférence un téléphone, car ils ont tendance à fonctionner avec eux sans aucun problème.
- Vérifiez la prise casque à laquelle vous connectez le casque. S'il est lâche ou endommagé, cela peut être la raison pour laquelle le casque n'est pas détecté.
- Assurez-vous que vous poussez la broche à fond dans la prise.

Les écouteurs ne fonctionnent pas: Windows 10 (FIX)
1. Sélectionnez un casque
Idéalement, Windows 10 devrait détecter et basculer vers tout nouveau périphérique audio connecté à un système, mais il ne le fait pas toujours.
- Connectez vos écouteurs sur votre PC Windows 10.
- Clique le icône de volume dans la barre d'état système.
- Le contrôle du volume aura un menu déroulant qui vous permet de sélectionner un autre appareil.
- Assurez-vous que les écouteurs sont choisi.

2. Désactiver la détection des prises du panneau avant
Cela s'applique si vous avez installé le gestionnaire audio Realtek sur votre PC. Il est souvent installé avec les pilotes audio Realtek.
- Ouvert Panneau de configuration. Vous pouvez le rechercher dans Windows Search ou entrer dans le Panneau de configuration dans la zone Exécuter.
- Une fois le panneau de configuration ouvert, accédez à Matériel et son.
- Recherchez une application appelée Gestionnaire audio Realtek.
- Ouvrez-le et accédez au Configuration languette. Il peut être étiqueté différemment selon la version de l'application que vous possédez.
- Recherchez un commutateur ou une option pour désactiver la détection des prises du panneau avant.
3. Changer le format sonore
Le format sonore détermine la qualité de l'audio et le débit binaire que vous obtenez et si vos écouteurs ne prennent pas en charge le format actuel, ils peuvent se connecter mais vous n'entendrez aucun son. Pour résoudre ce problème, ouvrez le Panneau de configuration.
- Aller à Matériel et son.
- Cliquez sur Du son.
- Dans la fenêtre qui s'ouvre, accédez au Relecture onglet et sélectionnez le périphérique audio répertorié. Clique le Propriétés bouton en bas.
- Sur le Propriétés aller à la fenêtre Avancée languette.
- Ouvrez la liste déroulante sous Format par défaut et sélectionnez un format différent.
- Redémarrez votre PC puis connectez vos écouteurs.
- Répéter ceci pour chaque format répertorié jusqu'à ce que vos écouteurs commencent à fonctionner.

4. Changer les appareils par défaut
Windows 10 vous permet de sélectionner un périphérique de lecture par défaut et un périphérique de communication par défaut. Lorsque l'appareil est configuré, il est automatiquement détecté par le type d'application auquel il est destiné. Skype, par exemple, utilisera toujours le périphérique de communication par défaut. Pour résoudre le problème avec vos écouteurs, vous devez essayer de les définir comme périphérique de lecture par défaut.
- Ouvrez le Panneau de configuration.
- Aller à Matériel et son.
- Cliquez sur Du son.
- Allez au Relecture onglet et cliquez avec le bouton droit sur vos écouteurs (ou selon l'appareil affiché).
- Dans le menu contextuel, sélectionnez le «Définir comme périphérique par défaut«Option.

5. Mettre à jour le pilote audio
Un pilote audio obsolète peut entraîner des problèmes avec les périphériques plug & play tels que les écouteurs. Recherchez et installez toutes les mises à jour de pilotes audio disponibles.
- Ouvrez le Gestionnaire de périphériques et étendre Contrôleurs audio, vidéo et jeu.
- Clic-droit Du son, vidéo et contrôleurs de jeu et sélectionnez "Rechercher les modifications matérielles‘.
- Si un nouveau matériel est détecté, il apparaîtra et Windows 10 installera des pilotes pour celui-ci.
- Si aucun nouveau matériel n'est détecté, cliquez avec le bouton droit sur le pilote audio actuel (Audio Realtek dans la capture d'écran), puis sélectionnez Mettre à jour le pilote dans le menu contextuel.
- Redémarrez votre PC après une mise à jour du pilote.

6. Désactiver les améliorations audio
Windows 10 a des améliorations audio, mais elles ne fonctionnent pas bien avec tous les appareils audio ou même avec toutes les applications. Il y a eu des cas où ils ont également créé des problèmes avec certaines fonctionnalités de stock. Essayez de les désactiver.
- Ouvrez le Panneau de configuration et allez à Matériel et son. Cliquez sur Son.
- Sur le Relecture onglet, sélectionnez votre périphérique audio, puis cliquez sur le bouton Propriétés.
- dans le Propriétés aller à la fenêtre Améliorations languette.
- Désactiver les améliorations activées.
- Il est possible que cet onglet ne soit pas présent, auquel cas la fonction n'est pas prise en charge sur votre PC.
7. Désactiver le son spatial
Le son spatial est encore une autre fonctionnalité de Windows 10 qui imite une expérience de son surround. Ce n'est pas le meilleur mais ça peut aider avec les écouteurs. Essayez de le désactiver (ou de l'activer).
- Ouvert Panneau de configuration.
- Aller à Matériel et son.
- Sélectionner Du son.
- Sur le Relecture onglet, sélectionnez votre périphérique audio et cliquez sur le Propriétés bouton.
- Dans la fenêtre Propriétés, accédez à Son spatial.
- Ouvrez la liste déroulante et sélectionnez "De‘.
- Si Spatial Sound était désactivé, pour commencer, essayez de l'allumer.
- Débranchez vos écouteurs, redémarrez le PC et reconnectez les écouteurs.

8. Rechercher une fenêtre contextuelle d'application audio
Certains PC Windows 10 sont livrés avec une application audio installée pour gérer les différents périphériques audio connectés au système. Les ordinateurs portables Dell en ont, tout comme les ordinateurs HP et Lenovo. Ces applications affichent parfois une fenêtre contextuelle lorsqu'un nouveau périphérique audio est connecté et sauf si vous interagissez avec le nouveau périphérique et l'acceptez, il ne fonctionne pas.
Vérifiez si vous obtenez une fenêtre contextuelle comme celle-ci.
- Réduisez ou fermez chaque fenêtre ouverte sur votre bureau.
- Connectez le casque et attendez une fenêtre contextuelle.
- S'il n'y a pas de fenêtre contextuelle, recherchez dans les paramètres de l'application audio pour voir si quelque chose a été détecté.

9. Vérifier le niveau de volume par application
Sur Windows 10, vous avez un volume principal qui est fondamentalement ce que vous pouvez contrôler avec les touches de volume d'un clavier. Vous pouvez également contrôler le volume par application à partir du mélangeur de volume. Si les écouteurs que vous avez connectés ne fonctionnent pas, l'application dans laquelle vous essayez de les utiliser peut avoir son volume réglé à zéro.
- Ouvrez l'application avec laquelle vous essayez d'utiliser vos écouteurs avec, par exemple, Groove.
- Cliquez avec le bouton droit sur l'icône du haut-parleur dans la barre d'état système et sélectionnez Ouvrir le mélangeur de volume.
- Parcourez les applications qui s'affichent dans le mélangeur de volume et trouvez celle que vous venez d'ouvrir.
- Assurez-vous que le volume n'est pas réglé sur zéro.
- Pendant que vous y êtes, assurez-vous que le volume du système n'est pas non plus réglé sur zéro.

10. Supprimer des périphériques audio virtuels
Les périphériques audio virtuels sont souvent utilisés pour rediriger l'audio sur un PC Windows 10. Ces appareils interceptent l'audio de votre matériel et contrôlent où / comment il est émis, mais ce sont essentiellement des logiciels que vous avez installés et non de vrais appareils physiques. Vérifiez si vous avez installé un périphérique audio virtuel. Vous pouvez choisir de le supprimer ou le désactiver, bien que la suppression soit la meilleure option.
Pour supprimer un périphérique audio virtuel;
- Ouvert Panneau de configuration et allez à Programmes et fonctionnalités.
- Recherchez le périphérique audio dans la liste des applications installées.
- Sélectionnez-le et cliquez sur le Désinstaller bouton.
- Redémarrer votre PC.
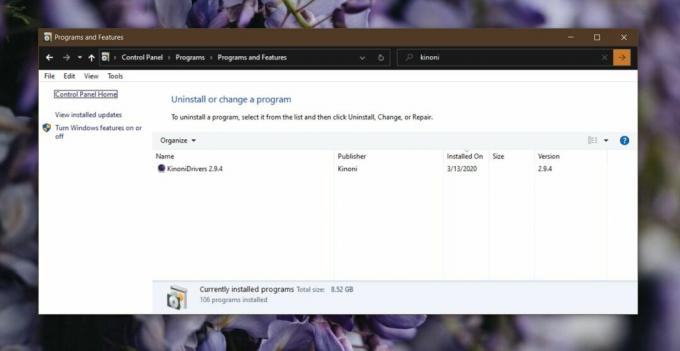
Pour désactiver un périphérique audio virtuel;
- Ouvert Panneau de configuration.
- Aller à Matériel et son> Son.
- Vérifiez à la fois Relecture et Enregistrement onglets pour les périphériques virtuels.
- Cliquez avec le bouton droit sur un périphérique virtuel et sélectionnez désactiver dans le menu contextuel.
- Redémarrer votre PC et essayez de connecter vos écouteurs.

11. Exécutez l'utilitaire de résolution des problèmes audio
Windows 10 dispose d'un utilitaire de résolution des problèmes pour les périphériques audio et il peut aider à résoudre les problèmes avec lesquels un utilisateur final pourrait autrement avoir des problèmes.
- Ouvrez le Réglages application et accédez à la Mise à jour et sécurité groupe de paramètres.
- Sélectionnez le Dépanner languette.
- Sélectionnez et exécutez le Lecture audio dépanneur.
- Acceptez les correctifs qu'il recommande et redémarrer votre PC après avoir appliqué un correctif.
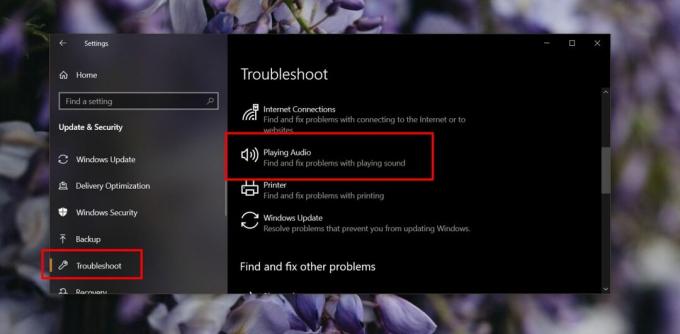
Conclusion
Les appareils audio sont parmi les appareils les plus simples que vous pourrez connecter à n'importe quel système. Dans la plupart des cas, le bon pilote audio pour un périphérique sera installé immédiatement, ou dans les quelques minutes suivant la connexion de votre périphérique. Le seul problème avec les périphériques audio est que vous ne pouvez en utiliser qu'un à la fois et les conflits entre différents périphériques peuvent entraîner des problèmes de connexion / utilisation.
Espérons que l'un des correctifs ci-dessus résoudra les problèmes de connectivité que vous rencontrez.
Chercher
Messages Récents
La confidentialité de Pidgin aide à bloquer les spammeurs sur Pidgin [Spam IM]
Il existe de nombreux clients de bureau multi-messagers disponibles...
Ajouter rapidement un accord de licence de logiciel dans plusieurs fichiers de code
L'ajout d'un accord de licence logicielle dans les fichiers de code...
Dukto R4 - Transférer des fichiers sur LAN entre des clients exécutant un système d'exploitation différent
Dans un environnement réseau homogène, le transfert de fichiers d'u...

![La confidentialité de Pidgin aide à bloquer les spammeurs sur Pidgin [Spam IM]](/f/a6ba407fdbb8bd572b616cb33ffcca68.jpg?width=680&height=100)

