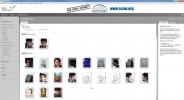Comment activer le mode sans échec de Windows 8
Le mode sans échec est un mode de diagnostic qui charge un ensemble de lecteurs et de processus suffisants pour exécuter Windows. Il permet aux utilisateurs de trouver la cause première des problèmes liés au matériel et aux logiciels pour appliquer les correctifs requis. Bien que Windows 8 inclue des utilitaires de réparation de système relativement faciles à utiliser, comme Actualisation du système et restauration du système, ainsi que la réparation automatique du système pour résoudre un large éventail de problèmes de démarrage de Windows, il n'inclut pas l'option Mode sans échec.
Aujourd'hui, avec la sortie de Microsoft Windows 8 Consumer Preview, nous vous proposons une couverture étendue de toutes les nouvelles fonctionnalités du dernier système d'exploitation de Microsoft. Ce message fait partie de notre semaine Windows 8. Pour en savoir plus, consultez notre couverture complète de Windows 8 Consumer Preview.
Contrairement aux versions précédentes de Windows, où l'on peut facilement activer / désactiver le mode sans échec et d'autres options de démarrage avancé à partir de la configuration du système utilitaire, également appelé outil msconfig, Windows 8 nécessite que l'utilisateur active manuellement l'option de démarrage en mode sans échec à l'aide des données de configuration de démarrage (BCD) commander. Pour ceux qui ne connaissent pas BCDEdit, il s'agit d'un outil Windows écrit pour stocker et définir les applications de démarrage, ainsi que les paramètres des applications de démarrage. Le magasin BCDEdit gère le système d'exploitation Windows
Boot.ini en lui fournissant les applications de démarrage spécifiées par le système et l'utilisateur et leurs configurations. Dans cet article, nous vous guiderons à travers le processus d'activation de l'option Mode sans échec de Windows 8 dans le menu Options de démarrage avancées de Windows 8.La première étape consiste à exécuter l'interpréteur de ligne de commande en tant qu'administrateur. Sur l'écran de démarrage, activez Toutes les applications (cliquez avec le bouton droit dans une zone vide, puis sélectionnez Toutes les applications en bas de l'écran). Maintenant, faites un clic droit Invite de commande tuile et sélectionnez Exécuter en tant qu'administrateur pour lancer l'utilitaire CMD avec des privilèges administratifs.

Entrez maintenant la commande BCDEdit comme indiqué dans la capture d'écran ci-dessous.
bcdedit / enum / v

La commande vous montre de nombreux attributs et paramètres pour le gestionnaire de démarrage Windows et le chargeur de démarrage Windows. Dans la section Windows Boot Loader, notez le identifiant et la description chaînes de texte sur un éditeur de texte. Entrez maintenant la commande suivante, comme indiqué dans la capture d'écran ci-dessous.
bcdedit / copie {identifiant} / d "
(Mode sans échec) "

Une fois l'entrée copiée avec succès, ouvrez barre de charmes en utilisant la combinaison de touches de raccourci Windows + C et utilisez Démarrer la recherche pour ouvrir msconfig.exe, ou tout simplement passer à l'écran de démarrage et commencer à taper msconfig.exe pour le rechercher à partir de applications Catégorie. Maintenant, appuyez sur Entrée pour ouvrir l'utilitaire de configuration du système.

Accédez à l'onglet Boot, assurez-vous que le mode sans échec est sélectionné, activez le démarrage sans échec et sous Timeout, activez Rendre tous les paramètres de démarrage permanents option. Cliquez sur OK puis sur Redémarrer pour redémarrer votre système.

Avant que Windows ne commence le chargement, appuyez sur la touche F8 pour entrer dans le menu Options de démarrage avancées.

Cliquez sur Mode sans échec pour préparer votre système à se charger en mode sans échec. Après un redémarrage, il vous amènera directement à l'écran principal du mode sans échec.

C'est à peu près tout pour le mode sans échec de Windows 8. Restez à l'écoute pour plus de notre couverture Windows 8.
Chercher
Messages Récents
Comment désactiver les questions de sécurité sur Windows 10
Perdre le mot de passe à votre système de bureau n'est jamais bon. ...
Modifier et retoucher des photos et les télécharger sur Facebook, Flickr, Picasa
Chez AddictiveTips, nous aimons essayer les nouveaux éditeurs d'ima...
Fotobounce: gérer et partager des photos via l'outil de reconnaissance automatique des visages
Les appareils photo numériques nous ont permis de prendre des centa...