Un guide complet des calques dans Photoshop [Tutoriel]
Les calques sont l'un des éléments essentiels pour les utilisateurs de Photoshop. Peu importe que vous dessiniez des lignes ou construisiez quelque chose d'aussi grand qu'une affiche. Il est toujours recommandé de conserver même un seul point créé avec un pinceau sur un calque séparé. Certains pourraient se demander pourquoi? Eh bien, c'est assez simple. Plus tard, si vous souhaitez apporter des modifications à votre presse-papiers, vous pouvez simplement déplacer ce point (calque), y placer différentes options de fusion, le masquer ou même le supprimer sans perdre le reste de votre travail. Personne ne veut passer encore quelques heures à reconstruire l'ensemble du design simplement parce qu'il ne voulait pas ce simple point, qui est maintenant intégré dans le presse-papiers entier. Aujourd'hui, nous allons discuter des couches en détail.
Couches
Les calques dans Photoshop sont comme des feuilles de tissu. Les zones transparentes peuvent être vues à travers les couches jusqu'aux couches en dessous. Vous pouvez déplacer un calque, tout comme faire glisser une feuille de l'un à l'autre. L'opacité et le remplissage peuvent également être modifiés pour rendre le contenu partiellement transparent. Par exemple, si vous importez simplement un nouveau calque à partir du Web, il en a un. Le nombre de couches supplémentaires, ses effets et ses ensembles sont limités uniquement à la mémoire de votre ordinateur.
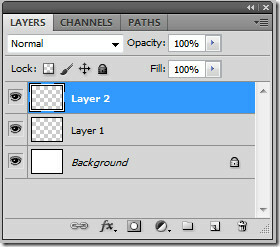 Vous travaillez avec des calques dans le panneau Calques. La création de groupes de calques vous aide à organiser et à gérer les calques pour en faciliter l'utilisation et vous fait gagner du temps lors du déplacement des calques, de la visibilité et des options de fusion. Ces groupes créés peuvent être imbriqués dans d'autres groupes, etc. Ces mêmes groupes peuvent être utilisés pour appliquer simultanément différents attributs et masques à plusieurs couches. Parfois, les couches ne contiennent aucun contenu. Un calque de réglage contient uniquement les réglages de couleur ou de tonalité qui affectent les calques situés en dessous. Plutôt que de modifier directement l'image, vous pouvez simplement modifier le calque de réglage pour obtenir l'effet nécessaire.
Vous travaillez avec des calques dans le panneau Calques. La création de groupes de calques vous aide à organiser et à gérer les calques pour en faciliter l'utilisation et vous fait gagner du temps lors du déplacement des calques, de la visibilité et des options de fusion. Ces groupes créés peuvent être imbriqués dans d'autres groupes, etc. Ces mêmes groupes peuvent être utilisés pour appliquer simultanément différents attributs et masques à plusieurs couches. Parfois, les couches ne contiennent aucun contenu. Un calque de réglage contient uniquement les réglages de couleur ou de tonalité qui affectent les calques situés en dessous. Plutôt que de modifier directement l'image, vous pouvez simplement modifier le calque de réglage pour obtenir l'effet nécessaire.
Les objets intelligents contiennent essentiellement une ou plusieurs couches de contenu. La transformation peut être effectuée en termes d'échelle, d'inclinaison et de remodelage sans modifier directement les pixels de l'image. Les objets dynamiques peuvent être modifiés en tant qu'image distincte même après l'avoir placée dans le presse-papiers de Photoshop. Tout comme les calques, les objets intelligents peuvent également contenir des effets de filtre intelligents, qui vous permettent simplement d'appliquer des filtres aux images afin de pouvoir modifier ultérieurement les effets de filtre.
Des couches vidéo peuvent être ajoutées pour ajouter de la vidéo à une image. Après l'importation, le calque vidéo peut être masqué, transformé, avec des options pour superposer des effets, peindre une image individuelle et la convertir en un calque standard. Le panneau Chronologie peut être utilisé pour lire la vidéo dans une image ou accéder à des images individuelles.
Sélection et regroupement de couches
Les calques peuvent être sélectionnés en termes de panneau de calques, de fenêtre de document ou / et dans un groupe. Vous pouvez sélectionner un ou plusieurs calques pour y travailler. Pour des activités telles que la peinture, la réalisation de réglages de couleur et de tons, vous ne pouvez travailler que sur un calque à la fois. Un seul calque sélectionné est appelé calque actif. Le nom apparaît dans la barre de titre de la fenêtre du document. Pour d'autres activités telles que le déplacement, l'alignement, la transformation ou l'application de styles, vous pouvez sélectionner plusieurs couches à la fois. Cela peut être fait en utilisant l'outil de déplacement. Ou sélectionnez simplement des calques en maintenant la touche Maj ou Ctrl.
Cliquez sur un calque pour sélectionner un calque dans le panneau des calques. Pour sélectionner plusieurs calques souhaités, cliquez sur le premier calque, puis cliquez sur les autres calques à sélectionner tout en maintenant la touche Maj enfoncée. Pour sélectionner un certain nombre de calques, utilisez Ctrl + clic dans le panneau des calques. Pour sélectionner tous les calques, choisissez Sélectionner> Tous les calques. Pour désélectionner un calque Ctrl + clic. Et pour n'avoir aucun calque sélectionné, cliquez dans le panneau des calques sous le calque d'arrière-plan ou choisissez simplement Sélectionner> Désélectionner les calques.
Couches empilables et verrouillables
Pour modifier l'ordre d'empilement des calques et du groupe, faites simplement glisser le calque ou le groupe vers le haut ou vers le bas dans le panneau des calques. Relâchez le bouton de la souris lorsque la ligne en surbrillance apparaît à l'endroit où vous souhaitez placer le calque ou le groupe. Vous pouvez placer des calques dans des groupes ou des groupes dans des groupes. Pour déplacer un calque vers un groupe, faites simplement glisser le calque et placez-le à l'intérieur du groupe. Pour inverser l'ordre des calques sélectionnés, choisissez Calque> Réorganiser, puis choisissez une commande dans le sous-menu. Pour activer ces options, vous devez sélectionner au moins deux couches.
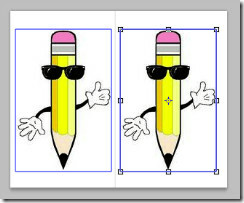 L'affichage des bords du calque peut vous aider à déplacer et aligner le contenu selon vos besoins. Les poignées de transformation peuvent être affichées pour le calque, les calques et les groupes sélectionnés avec Ctrl + T pour les redimensionner, les déplacer ou les faire pivoter. Pour afficher les bords du contenu dans le calque sélectionné, choisissez Affichage> Afficher> Bords du calque.
L'affichage des bords du calque peut vous aider à déplacer et aligner le contenu selon vos besoins. Les poignées de transformation peuvent être affichées pour le calque, les calques et les groupes sélectionnés avec Ctrl + T pour les redimensionner, les déplacer ou les faire pivoter. Pour afficher les bords du contenu dans le calque sélectionné, choisissez Affichage> Afficher> Bords du calque.
Pour afficher les poignées de transformation dans un calque sélectionné, sélectionnez l'outil Déplacer ou dans la barre d'options, sélectionnez Afficher les contrôles de transformation ou appuyez simplement sur Ctrl + T après avoir sélectionné le calque.
Pour aligner des objets sur différents calques, utilisez l'outil Déplacer. Les couches peuvent être alignées en termes de couche unique, de couches multiples et de groupes. Choisissez Calque> Aligner ou Calque> Aligner les calques sur la sélection et choisissez une commande dans le sous-menu. Les mêmes commandes sont disponibles en tant que boutons d'alignement dans la barre d'options de l'outil Déplacer, notamment les bords supérieurs, les centres verticaux, les bords inférieurs, les bords gauches, les centres horizontaux et les bords droits. La répartition uniforme des couches et des groupes peut être effectuée à l'aide des mêmes commandes.
La commande Aligner automatiquement les calques peut aligner automatiquement les calques en fonction d'un contenu similaire dans différents calques, tels que les coins et les bords. À l'aide de la commande Alignement automatique, vous pouvez combiner des images en remplaçant ou en supprimant des parties d'images et en collant des images. Après avoir effectué l'alignement automatique, vous pouvez utiliser Edition> Transformation libre ou Ctrl + T pour affiner l'alignement final. Utilisez des calques de mélange automatique pour assembler ou combiner des images avec des transitions décentes et fluides dans l'image finale. Il applique des masques de calque selon les besoins à chaque calque pour masquer les zones d'image surexposées ou sous-exposées.
La fusion automatique n'est disponible que pour les images RVB et niveaux de gris. Cela ne fonctionnerait pas avec les objets intelligents, les calques vidéo, les calques 3D ou les calques d'arrière-plan. Pour ce faire, copiez ou placez les images que vous souhaitez combiner dans le même document. Chaque image apparaîtra comme un calque séparé. Sélectionnez les calques que vous souhaitez mélanger. Avec les calques sélectionnés, choisissez Edition> Calques de fusion automatique. Les images Panorama et Empilement sont les objectifs traités en mode Auto Blend. Panorama fusionne les calques qui se chevauchent dans une image panoramique et Empiler les images mélange les meilleurs détails disponibles dans chaque zone correspondante.
Les calques peuvent être verrouillés totalement ou partiellement pour protéger le contenu. Pour verrouiller, sélectionnez un calque ou un groupe et cliquez sur l'option Verrouiller tout dans le panneau des calques. Le verrouillage partiel peut être effectué en termes de pixels transparents, d'image, de pixels et de position de l'image, à partir du même panneau de calques.
Couches de masquage
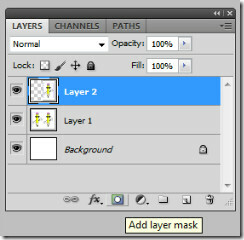 Le masquage est un excellent outil dans Photoshop pour les calques. Vous pouvez ajouter un masque à un calque et les utiliser pour masquer certaines parties du calque. Il aide à révéler les couches ci-dessous. Le masquage des calques est une technique de composition intéressante pour combiner plusieurs photos en une seule image ou pour effectuer des réglages de couleur et de tonalité sur le calque. Lors de l'ajout d'un masque de calque, vous avez la possibilité de masquer ou d'afficher tous les calques, ou simplement de le baser sur la transparence.
Le masquage est un excellent outil dans Photoshop pour les calques. Vous pouvez ajouter un masque à un calque et les utiliser pour masquer certaines parties du calque. Il aide à révéler les couches ci-dessous. Le masquage des calques est une technique de composition intéressante pour combiner plusieurs photos en une seule image ou pour effectuer des réglages de couleur et de tonalité sur le calque. Lors de l'ajout d'un masque de calque, vous avez la possibilité de masquer ou d'afficher tous les calques, ou simplement de le baser sur la transparence.
Plus tard, vous pouvez peindre sur le masque pour masquer des parties des calques, révélant les calques en dessous. Pour ajouter un masque, cliquez sur Ajouter un masque de calque dans le panneau des calques ou choisissez Calque> Masque de calque> Tout révéler. Pour ajouter un masque de calque qui cache une partie d'un calque Alt + Cliquez sur le bouton Ajouter un masque de calque.
Pour créer un masque à partir de la transparence d'un calque, choisissez Calque> Masque de calque> À partir de la transparence. Photoshop convertit automatiquement la transparence en une couleur opaque, masquée par le masque nouvellement créé. La couleur dépend des filtres et du traitement appliqués précédemment sur la couche. Enfin, pour appliquer un masque de calque à un autre calque, déplacez simplement le masque vers un autre calque en le faisant glisser. Pour désactiver ou activer un masque créé, cliquez sur le bouton Désactiver / Activer le masque dans le panneau Masques ou sélectionnez le calque et choisissez Calque> Masque de calque> Désactiver ou calque> Masque de calque> Activer. Un «X» rouge apparaîtra sur le masque une fois qu'il est désactivé.
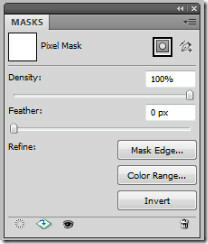 Les masques vectoriels peuvent être créés à l'aide de l'outil Plume ou Forme. Pour créer un masque vectoriel qui révèle la totalité du calque, cliquez sur le bouton Masque vectoriel dans le panneau Masques ou choisissez simplement Calque> Masque vectoriel> Révéler tout. Pour ajouter un masque vectoriel qui affiche le contenu d'une forme, sélectionnez le calque et un tracé ou utilisez l'un des outils de forme ou de crayon pour dessiner un tracé et cliquez sur le bouton de masque vectoriel dans le panneau Masques. Pour modifier le masque vectoriel créé, sélectionnez le masque que vous souhaitez modifier et votre outil de forme ou de crayon pour apporter des modifications aux tracés créés.
Les masques vectoriels peuvent être créés à l'aide de l'outil Plume ou Forme. Pour créer un masque vectoriel qui révèle la totalité du calque, cliquez sur le bouton Masque vectoriel dans le panneau Masques ou choisissez simplement Calque> Masque vectoriel> Révéler tout. Pour ajouter un masque vectoriel qui affiche le contenu d'une forme, sélectionnez le calque et un tracé ou utilisez l'un des outils de forme ou de crayon pour dessiner un tracé et cliquez sur le bouton de masque vectoriel dans le panneau Masques. Pour modifier le masque vectoriel créé, sélectionnez le masque que vous souhaitez modifier et votre outil de forme ou de crayon pour apporter des modifications aux tracés créés.
Pour charger les limites d'un masque de calque en tant que sélection, sélectionnez toutes les zones non transparentes d'un calque. Cela devient utile lorsque vous souhaitez sélectionner du contenu texte ou image contenu dans des zones transparentes. Ctrl + cliquez sur la vignette du calque dans le panneau des calques. Si une sélection existe déjà et que vous souhaitez y ajouter des pixels, appuyez sur Ctrl + Maj et cliquez sur la vignette du calque dans le panneau des calques. Pour soustraire une sélection, appuyez sur Alt + Maj et pour charger l'intersection des pixels et de la sélection existante, appuyez sur Ctrl + Alt + Maj et cliquez sur la vignette du calque dans le panneau des calques.
Gérer les calques
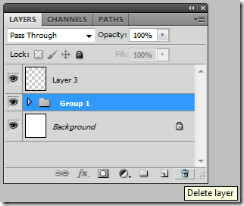 La gestion des calques peut se faire en renommant un calque ou un groupe, en attribuant une couleur spécifique, en pixellisant les calques, en supprimant un calque ou un groupe, en exportant des calques, en suivant la taille du fichier et en fusionnant et en tamponnant les calques. Pour renommer un calque ou un groupe, double-cliquez sur le nom du calque ou du groupe et entrez un nouveau nom ou appuyez sur Alt et double-cliquez sur le nom du calque ou du groupe. Pour attribuer une couleur distincte autre que celle par défaut, choisissez Propriétés du calque ou appuyez sur Alt et double-cliquez. Les calques peuvent être pixellisés en une image plate ou raster en sélectionnant les calques que vous souhaitez pixelliser et choisissez Calque> Pixellisation et sélectionnez les options dans le sous-menu comme le type, la forme, le contenu de remplissage, le masque vectoriel, l'objet intelligent, la vidéo, la 3D, le calque et tous les calques ou Ctrl + E après avoir sélectionné le couches. Pour supprimer un calque ou un groupe, sélectionnez et appuyez sur la corbeille ou choisissez Calques> Supprimer> Calque ou Supprimer le calque ou appuyez sur Supprimer du clavier. Pour supprimer des calques masqués, choisissez Calques> Supprimer> Calques masqués.
La gestion des calques peut se faire en renommant un calque ou un groupe, en attribuant une couleur spécifique, en pixellisant les calques, en supprimant un calque ou un groupe, en exportant des calques, en suivant la taille du fichier et en fusionnant et en tamponnant les calques. Pour renommer un calque ou un groupe, double-cliquez sur le nom du calque ou du groupe et entrez un nouveau nom ou appuyez sur Alt et double-cliquez sur le nom du calque ou du groupe. Pour attribuer une couleur distincte autre que celle par défaut, choisissez Propriétés du calque ou appuyez sur Alt et double-cliquez. Les calques peuvent être pixellisés en une image plate ou raster en sélectionnant les calques que vous souhaitez pixelliser et choisissez Calque> Pixellisation et sélectionnez les options dans le sous-menu comme le type, la forme, le contenu de remplissage, le masque vectoriel, l'objet intelligent, la vidéo, la 3D, le calque et tous les calques ou Ctrl + E après avoir sélectionné le couches. Pour supprimer un calque ou un groupe, sélectionnez et appuyez sur la corbeille ou choisissez Calques> Supprimer> Calque ou Supprimer le calque ou appuyez sur Supprimer du clavier. Pour supprimer des calques masqués, choisissez Calques> Supprimer> Calques masqués.
Options d'opacité et de fusion
Les options d'opacité et de fusion vous permettent de spécifier globalement et de remplir l'opacité pour les calques sélectionnés, le mode de fusion pour un calque ou un groupe de calques, le remplissage de nouveaux calques avec une couleur neutre, créant un knock-out, excluant les canaux du mode de fusion, grouper les effets de mélange et spécifier une plage tonale pour le mélange gamme.
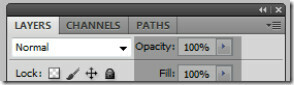 L’opacité globale d’un calque détermine dans quelle mesure il masque ou révèle les calques situés en dessous. Un calque avec 1% d'opacité sera presque transparent, tandis qu'un calque avec 100% d'opacité apparaîtra complètement opaque. La modification des valeurs d'opacité et de remplissage peut être effectuée à partir du panneau Calques. Vous devez sélectionner un certain calque ou groupe pour apporter des modifications.
L’opacité globale d’un calque détermine dans quelle mesure il masque ou révèle les calques situés en dessous. Un calque avec 1% d'opacité sera presque transparent, tandis qu'un calque avec 100% d'opacité apparaîtra complètement opaque. La modification des valeurs d'opacité et de remplissage peut être effectuée à partir du panneau Calques. Vous devez sélectionner un certain calque ou groupe pour apporter des modifications.
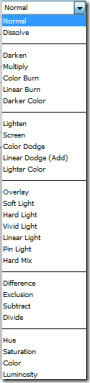 Un mode de fusion des calques détermine la façon dont ses pixels se fondront avec les pixels sous-jacents de différents calques dans l'image globale. Un certain nombre d'effets spéciaux peuvent être créés à l'aide des modes de fusion. Par défaut, le mode de fusion des calques est défini sur Pass Through, ce qui signifie que le groupe ne possède aucune propriété de fusion.
Un mode de fusion des calques détermine la façon dont ses pixels se fondront avec les pixels sous-jacents de différents calques dans l'image globale. Un certain nombre d'effets spéciaux peuvent être créés à l'aide des modes de fusion. Par défaut, le mode de fusion des calques est défini sur Pass Through, ce qui signifie que le groupe ne possède aucune propriété de fusion.
Vous pouvez modifier efficacement l'ordre dans lequel les images (calques) sont assemblées en utilisant différents modes de fusion. Lorsque vous appliquez un certain mode de fusion à un groupe, cela change effectivement l'ordre dans lequel les calques d'image sont assemblés. Le groupe composite est traité comme une seule image et est mélangé avec le reste de l'image en utilisant le mode de fusion sélectionné.
Pour ajouter une option de fusion, sélectionnez un calque ou un groupe dans le panneau des calques, choisissez un mode de fusion qui peut être normal, dissoudre, assombrir, multiplier, gravure de couleur, gravure linéaire, couleur plus foncée, éclaircir, écran, esquiver la couleur, esquiver linéaire, couleur plus claire, superposition, doux lumière, lumière dure, lumière vive, lumière linéaire, lumière de broche, mélange dur, différence, exclusion, soustraction, division, teinte, saturation, couleur et luminosité. Ou choisissez Calque> Style de calque> Options de fusion, puis choisissez une option dans le menu Mode de fusion. Le moyen le plus simple et le plus rapide consiste à sélectionner un calque et à choisir l'option de fusion dans le panneau des calques.
Vous pouvez remplir de nouveaux calques avec des couleurs neutres. Certes, vous ne pouvez pas appliquer de filtres à des calques sans pixels ni données. La sélection de Remplir avec une couleur neutre dans un calque nouvellement créé résout le problème. La nouvelle couleur neutre est affectée en fonction du mode de fusion spécifié du calque. L'option de remplissage avec couleur neutre n'est pas disponible pour les calques qui utilisent les modes de fusion normal, fondu, lumière dure, teinte, saturation, couleur ou luminosité.
Effets et styles de calque
 Photoshop propose un certain nombre d'effets qui modifient l'apparence du contenu d'un calque. Les effets de calque sont toujours liés au contenu du calque. Lorsque vous modifiez le contenu du calque, les mêmes effets sont appliqués à la version modifiée. Par exemple, si vous ajoutez une ombre portée à un calque de texte et ajoutez un nouveau texte, l'ombre est automatiquement ajoutée au nouveau texte également. Vous pouvez appliquer des styles prédéfinis fournis dans Photoshop ou créer des styles personnalisés à l'aide de la zone Style de calque. L'icône des effets de calque apparaît à droite du nom du calque dans le panneau Calques. Vous pouvez développer le style dans le panneau des calques pour afficher ou modifier les styles. Vous pouvez ouvrir les options de fusion pour personnaliser le style de calque en double-cliquant sur le calque ou en cliquant avec le bouton droit et en sélectionnant Options de fusion.
Photoshop propose un certain nombre d'effets qui modifient l'apparence du contenu d'un calque. Les effets de calque sont toujours liés au contenu du calque. Lorsque vous modifiez le contenu du calque, les mêmes effets sont appliqués à la version modifiée. Par exemple, si vous ajoutez une ombre portée à un calque de texte et ajoutez un nouveau texte, l'ombre est automatiquement ajoutée au nouveau texte également. Vous pouvez appliquer des styles prédéfinis fournis dans Photoshop ou créer des styles personnalisés à l'aide de la zone Style de calque. L'icône des effets de calque apparaît à droite du nom du calque dans le panneau Calques. Vous pouvez développer le style dans le panneau des calques pour afficher ou modifier les styles. Vous pouvez ouvrir les options de fusion pour personnaliser le style de calque en double-cliquant sur le calque ou en cliquant avec le bouton droit et en sélectionnant Options de fusion.
La boîte de dialogue Style de calque affiche toutes les options d'effets disponibles qui peuvent être entièrement personnalisées. Vous pouvez créer des styles personnalisés en utilisant l'ombre portée, l'ombre intérieure, la lueur extérieure et la lueur intérieure, le biseau et le gaufrage, le satin, la couleur, le dégradé et la superposition de motifs et le trait. Lors de la modification des effets de calque, vous pouvez utiliser des contours pour contrôler la forme des effets appliqués sur une plage donnée. Vous pouvez sélectionner, réinitialiser, supprimer ou modifier l'aperçu des contours dans le panneau contextuel des contours et le gestionnaire actuel.
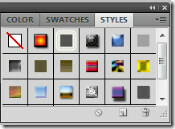
Les styles prédéfinis peuvent être appliqués à partir du panneau Styles. (Fenêtre> Styles). Les styles prédéfinis sont regroupés dans des bibliothèques. Cliquez sur un style prédéfini et appliquez-le au calque sélectionné en le faisant glisser vers la fenêtre du document. Pour appliquer un style créé à un autre calque, Alt + faites glisser le style depuis la liste d'effets de calques pour le copier dans un autre calque. Vous pouvez modifier la façon dont les styles prédéfinis sont affichés en cliquant sur le triangle dans le panneau Styles.
Tous les styles de calque créés et appliqués peuvent être affichés ou masqués en cliquant sur l'œil à côté des effets. Vous pouvez sélectionner un seul effet ou simplement activer / désactiver tous les effets appliqués à un certain calque. Pour supprimer un effet de calque, faites-le simplement glisser vers l'icône Supprimer du panneau des calques. Enfin, vous pouvez convertir le style de calque créé en calques d'image. Vous pouvez améliorer le résultat en appliquant des filtres. Mais vous ne pouvez plus modifier le style de calque sur le calque d'origine et le style de calque. Choisissez Calque> Style de calque> Créer des calques. La modification peut être effectuée sur les couches nouvellement créées de la même manière que les couches régulières.
Calques de réglage et de remplissage
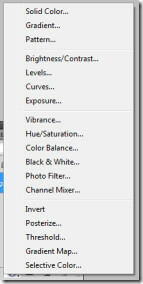 Les calques de réglage dans Photoshop appliquent des réglages de couleur et de tonalité à vos images / calques sans modifier les valeurs en pixels. Plutôt que de faire un ajustement de niveau, de couleur ou de courbes directement sur votre image, vous pouvez créer un calque de réglage à partir du panneau Calques. Une fois créé avec des paramètres personnalisés, il est appliqué à tous les calques situés en dessous. L'avantage est que vous pouvez corriger plusieurs calques en effectuant un seul ajustement plutôt qu'en ajustant chaque calque séparément. L'utilisation de calques de réglage offre aux utilisateurs des modifications non destructives de leurs images avec une édition sélective et la possibilité d'appliquer des réglages à plusieurs images. D'autre part, les calques de remplissage vous permettent de remplir un calque avec une couleur unie, un dégradé ou un motif. Les calques de remplissage n'affectent pas les calques situés en dessous. Les calques de réglage contiennent des données de réglage plutôt que des pixels, ils augmentent la taille du fichier beaucoup moins que les calques de pixels standard. Si vous travaillez avec des fichiers de grande taille, vous pouvez réduire la taille du fichier en fusionnant les calques de réglage en calques de pixels.
Les calques de réglage dans Photoshop appliquent des réglages de couleur et de tonalité à vos images / calques sans modifier les valeurs en pixels. Plutôt que de faire un ajustement de niveau, de couleur ou de courbes directement sur votre image, vous pouvez créer un calque de réglage à partir du panneau Calques. Une fois créé avec des paramètres personnalisés, il est appliqué à tous les calques situés en dessous. L'avantage est que vous pouvez corriger plusieurs calques en effectuant un seul ajustement plutôt qu'en ajustant chaque calque séparément. L'utilisation de calques de réglage offre aux utilisateurs des modifications non destructives de leurs images avec une édition sélective et la possibilité d'appliquer des réglages à plusieurs images. D'autre part, les calques de remplissage vous permettent de remplir un calque avec une couleur unie, un dégradé ou un motif. Les calques de remplissage n'affectent pas les calques situés en dessous. Les calques de réglage contiennent des données de réglage plutôt que des pixels, ils augmentent la taille du fichier beaucoup moins que les calques de pixels standard. Si vous travaillez avec des fichiers de grande taille, vous pouvez réduire la taille du fichier en fusionnant les calques de réglage en calques de pixels.
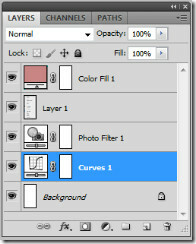 Les calques de réglage et de remplissage ont les mêmes modes d'opacité et de fusion que les calques d'image normaux. Vous pouvez toujours les réorganiser, les supprimer, les masquer et les dupliquer. Pour créer un calque de réglage, cliquez sur l'icône de réglage dans le panneau Calques ou choisissez Calque> Nouveau calque de réglage et choisissez une option. Le calque de remplissage peut être créé de la même manière en choisissant un type de calque de remplissage (couleur unie, dégradé et motif). Les ajustements peuvent être modifiés à tout moment en double-cliquant sur l'icône de calque d'ajustement.
Les calques de réglage et de remplissage ont les mêmes modes d'opacité et de fusion que les calques d'image normaux. Vous pouvez toujours les réorganiser, les supprimer, les masquer et les dupliquer. Pour créer un calque de réglage, cliquez sur l'icône de réglage dans le panneau Calques ou choisissez Calque> Nouveau calque de réglage et choisissez une option. Le calque de remplissage peut être créé de la même manière en choisissant un type de calque de remplissage (couleur unie, dégradé et motif). Les ajustements peuvent être modifiés à tout moment en double-cliquant sur l'icône de calque d'ajustement.
Dès que vous créez un calque de réglage ou de remplissage, ils agissent automatiquement comme des masques de calque, indiqués par l'icône de masque. Vous pouvez créer et ajuster ou remplir un calque à l'aide d'une sélection, d'un tracé ou d'une gamme de couleurs.
Sur la note finale, les calques dans Photoshop jouent un rôle important, peu importe si vous êtes un débutant ou un utilisateur professionnel. La possibilité d'utiliser correctement les calques peut vous donner des résultats exceptionnels dans vos projets en vous faisant gagner du temps et en sécurisant votre travail.
Chercher
Messages Récents
Comment bloquer une application sur Windows 10
Les utilisateurs choisissent les applications à installer sur leur ...
Comment bloquer l'accès à Internet pour les services Windows 10
Windows 10 recherche et télécharge automatiquement les mises à jour...
Comment réparer l'écran tourné latéralement sur Windows 10
Une fonctionnalité qui a été un élément de base de Windows est la p...



