Comment définir différentes résolutions pour plusieurs moniteurs dans Windows 10
Lorsque vous connectez un deuxième écran à votre PC, Windows 10 lui attribue automatiquement la même résolution que l'écran principal. Si les deux écrans sont de la même taille, ce n'est pas un problème. Si l'un d'eux a une résolution plus élevée que l'autre, c'est un problème. À moins que vous ne fixiez la résolution définie pour les deux moniteurs, l'un sera toujours mauvais. À tout le moins, vous ne tirerez pas le meilleur parti d'au moins un de vos moniteurs. Windows 10 vous permet de définir différentes résolutions pour plusieurs moniteurs. Cela ne rend tout simplement pas facile ou évident la façon dont cela est fait. Windows 10 a supprimé le papier peint et les paramètres d'affichage de l'application Panneau de configuration et les a déplacés vers l'application Paramètres. L'application Paramètres est une version simplifiée des paramètres de base, mais elle complique la façon dont vous définissez différentes résolutions pour plusieurs moniteurs. Voici ce que vous devez faire.
Connectez votre deuxième ou troisième moniteur à votre PC ou ordinateur portable. Allumez-le et attendez que votre bureau s'étende ou reflète les nouveaux écrans que vous venez d'ajouter. Une fois que vous avez connecté vos écrans, il est temps de fixer leur résolution.
Ouvrez l'application Paramètres et accédez au groupe de paramètres Système. Sélectionnez l'onglet Affichage et assurez-vous que Windows 10 détecte tous les écrans connectés. Cliquez sur le lien «Identifier» au bas des écrans détectés. Cela vous aidera à identifier quel moniteur est lequel.
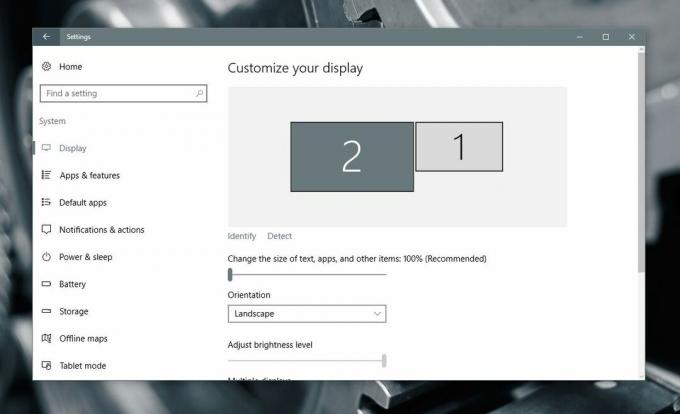
Ensuite, faites défiler vers le bas ce même onglet et cliquez sur "Paramètres d'affichage avancés".
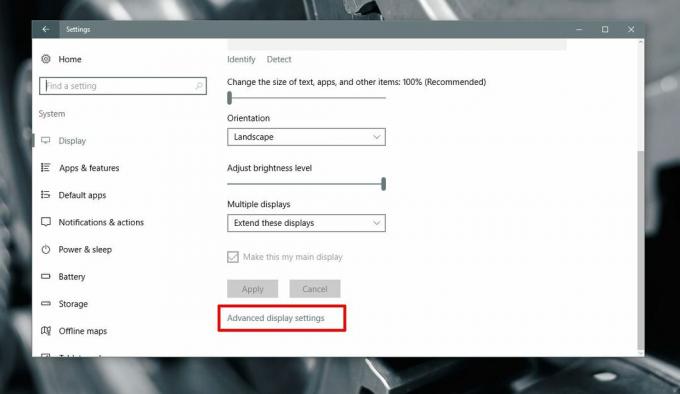
Sur l'écran Paramètres d'affichage avancés, sélectionnez le moniteur dont vous souhaitez modifier la résolution. Vous devez savoir quel moniteur est lequel dès la première étape. Si vous l'avez ignoré, il y a aussi un lien Identifier sur cet écran. Utilisez-le pour identifier votre moniteur.
Sélectionnez le moniteur pour lequel vous souhaitez définir une résolution différente. Il s'agit d'une étape cruciale, car les options de résolution dans la liste déroulante varient en fonction de l'affichage que vous avez sélectionné. L'affichage 2 a été sélectionné dans la capture d'écran ci-dessous.
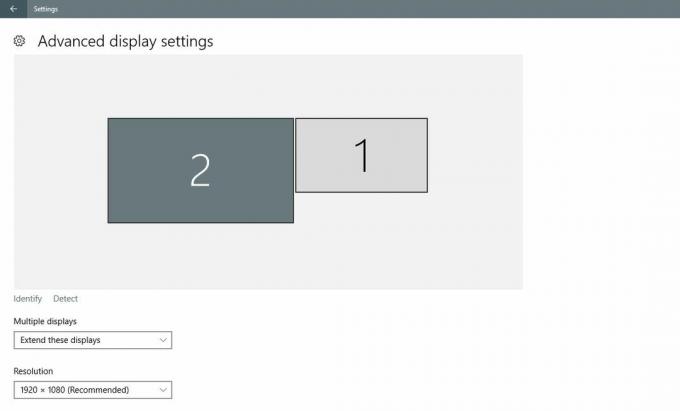
Ouvrez la liste déroulante Résolution et sélectionnez la résolution recommandée (ou supérieure) pour l'affichage. Cliquez sur Appliquer. Lorsque vous êtes invité à conserver ou à annuler la modification, cliquez sur «Conserver». La résolution de l'affichage sélectionné sera modifiée. La résolution de l'autre écran restera la même qu'auparavant.
C'était plus facile sur les anciennes versions de Windows 10. Le découpage de l'application Panneau de configuration et l'ajout de l'application Paramètres ont compliqué des tâches par ailleurs simples sur Windows. Cela dit, l'option est toujours là et il faut peu d'efforts pour définir des résolutions différentes pour plusieurs moniteurs. Il suffit de savoir où chercher.
Chercher
Messages Récents
Comment personnaliser les sous-titres dans le lecteur VLC sur Windows 10
Les sous-titres du lecteur VLC sont définis pour la meilleure expér...
Dossier Fichier 2: déplacer les fichiers sélectionnés vers de nouveaux dossiers via le menu contextuel
Afin de pouvoir trouver facilement le fichier que vous recherchez, ...
Supprimez les fichiers indésirables de la bibliothèque iTunes et triez-les en un clic dans Windows
Pour beaucoup de gens, iTunes est devenu la plate-forme musicale de...



