Comment épingler ce PC à la barre des tâches dans Windows 10
Sous Windows 10, l'exploration de fichiers s'ouvre sur un emplacement virtuel appelé «accès rapide». Tu peux le faire ouvrir ce PC au lieu de l'accès rapide si tu veux. Malheureusement, c'est à peu près toute la personnalisation que vous pouvez faire. L'Explorateur de fichiers se limite à ouvrir l'un de ces deux emplacements. Si vous épinglez l'Explorateur de fichiers à la barre des tâches, cliquez dessus pour simplement mettre en évidence la fenêtre récente de l'Explorateur de fichiers. Si vous aimez l’Explorateur de fichiers ouvrir l’accès rapide, mais que vous devez également ouvrir ce PC souvent, il est préférable d’épingler ce PC à la barre des tâches. Malheureusement, ce n'est pas très facile à faire. Voici deux façons simples d'épingler ce PC à la barre des tâches.
Épinglez ce PC dans la barre des tâches
Recherche Windows
Ouvrez la recherche Windows via le raccourci clavier Win + S. Alternativement, vous pouvez également appuyer simplement sur la touche Windows et commencer à taper. Il sera par défaut à Windows Search. Dans Windows Search, tapez This PC. Vous obtiendrez deux résultats. Ignorez le résultat supérieur et regardez celui classé sous Applications. Cliquez dessus avec le bouton droit et sélectionnez "Épingler à la barre des tâches" dans le menu contextuel. Si vous cliquez avec le bouton droit sur Ce PC dans la liste des applications, l'écran de démarrage ou l'option Meilleure correspondance dans la recherche Windows, vous ne verrez pas l'option Épingler à la barre des tâches dans le menu contextuel.
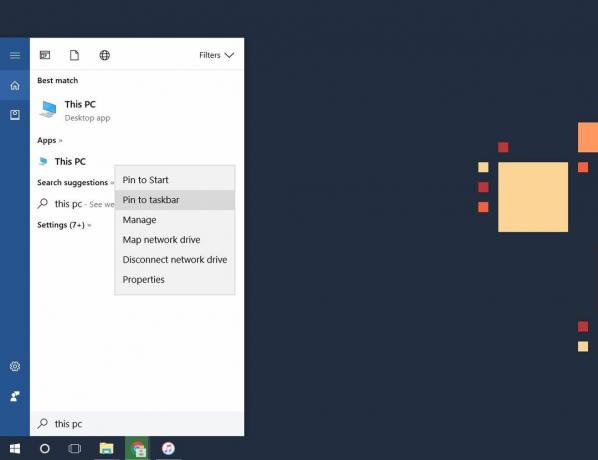
La grande chose à propos de cette méthode est que ce PC est épinglé avec la propre icône de l'application au lieu de l'icône de l'explorateur de fichiers.
Créer et épingler un raccourci sur le bureau
Cette deuxième méthode fonctionne tout aussi bien, mais vous devez modifier manuellement l'icône du raccourci. Nous ne le décrivons ici que parce que de nombreux utilisateurs de Windows 10 ont des problèmes avec la recherche. Si votre recherche Windows ne fonctionne pas, c'est l'alternative dont vous avez besoin.
Cliquez avec le bouton droit sur le bureau et sélectionnez Nouveau> Raccourci. Dans le champ d'emplacement, entrez ce qui suit;
Shell Explorer.exe {20D04FE0-3AEA-1069-A2D8-08002B30309D}
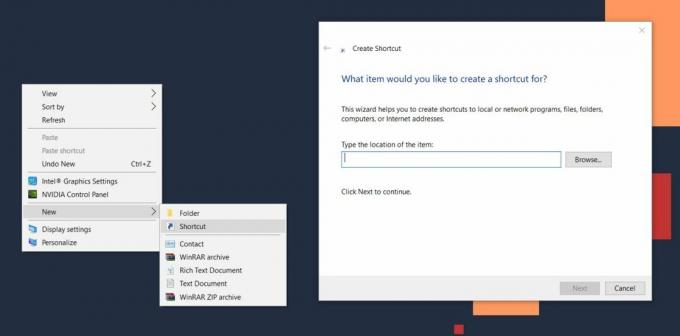
Cliquez sur suivant, puis sur Terminer. Le raccourci sera créé et si vous l'ouvrez, il s'ouvre sur Ce PC. Ensuite, faites un clic droit dessus et accédez à Propriétés. Accédez à l'onglet Raccourci et cliquez sur Changer d'icône.
Dans l'emplacement du fichier d'icônes, entrez les informations suivantes et recherchez l'icône Ce PC. Sélectionnez-le.
% windir% \ System32 \ imageres.dll
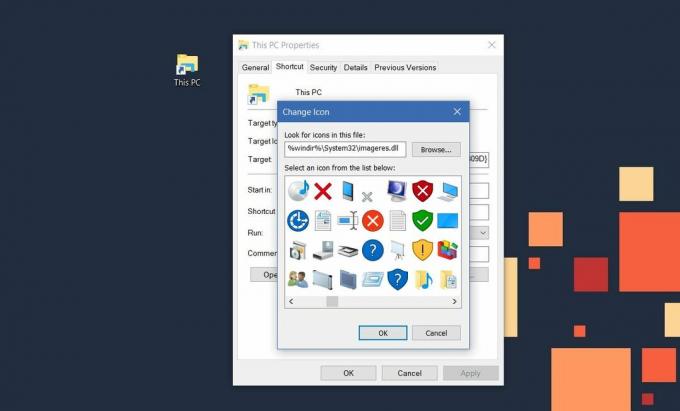
Enfin, cliquez avec le bouton droit sur le raccourci sur votre bureau et sélectionnez "Épingler à la barre des tâches" dans le menu contextuel.
À quoi ça sert?
L'épinglage de ce PC dans la barre des tâches le rend exceptionnellement facile d'accès. C'est également un moyen rapide d'ouvrir une nouvelle fenêtre de l'Explorateur de fichiers. Normalement, si vous souhaitez ouvrir une nouvelle fenêtre de l'explorateur de fichiers, vous devez cliquer avec le bouton droit sur l'icône de l'explorateur de fichiers et sélectionner «Explorateur de fichiers» dans le menu contextuel. Alternativement, vous pouvez maintenir la touche Maj enfoncée et cliquer sur l'Explorateur de fichiers pour en ouvrir une nouvelle instance, mais c'est plus facile.
Chercher
Messages Récents
Comment afficher l'historique de recherche vocale de Cortana sur Windows 10
Cortana peut répondre aux commandes vocales. Vous pouvez l'invoquer...
Analyseur d'espace disque portable Windows
Trouver quel dossier de votre disque dur prend plus d'espace et rec...
Comment désactiver le badge de collaboration Dropbox dans les documents
Dropbox est devenu populaire car le service qui pouvait garantir qu...



