StepShot: Créez des guides de produit et des manuels d'aide étape par étape (procédures)
Si vous prévoyez de créer un manuel d’aide professionnel pour installer ou configurer une application complexe pour votre clients, collègues ou utilisateurs finaux, vous souhaiterez peut-être utiliser un logiciel dédié pour créer et gérer la conception de l'aide Manuel. Les traitements de texte et les outils de conception graphique offrent un ensemble limité d'options pour concevoir des manuels d'aide, des documentations techniques, des guides de procédure, etc. Par conséquent, il peut devenir assez fastidieux d'écrire chaque étape, puis d'inclure des captures d'écran marquées pour expliquer les étapes de l'installation ou de la configuration du produit. StepShot a été développé pour créer facilement des guides de procédures et des manuels d'aide sans avoir à ajuster manuellement le texte et les images dans le document. StepShot vous permet de prendre et de marquer des captures d'écran sans effort, de les sous-titrer, d'ajuster les images dans le document et de compiler les étapes dans l'ordre requis.
Inspiré de l'interface basée sur le ruban MS Office 2010, StepShot classe les outils en groupes, de sorte que vous pouvez facilement trouver les outils pertinents liés à une fonctionnalité. Par exemple, des outils de capture d'écran sont présents dans Enregistrement de session groupe, tandis que les options de capture d'écran sont accessibles à partir de Capture autonome groupe. L'assistant de configuration préliminaire vous aide à configurer facilement les paramètres de base, notamment les combinaisons de touches de raccourci, la taille du recadrage de la zone d'écran, activer / désactiver le curseur de dessin et le curseur de surbrillance, la période d'enregistrement automatique de la session, l'éditeur d'image externe et la limitation du nombre de captures d'écran dans histoire.
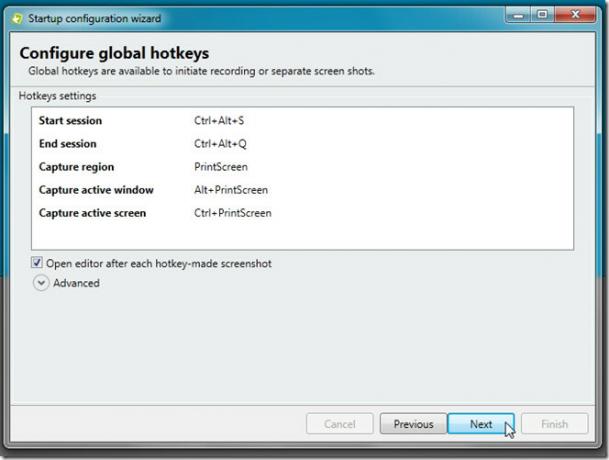
StepShot automatise la façon dont vous créez un manuel d'aide. Vous n'avez plus besoin de capturer des captures d'écran, de les définir dans une séquence, puis de les importer dans le document du manuel d'aide. Sélectionnez simplement l'écran dans le groupe Démarrer l'enregistrement de session pour démarrer la session de capture d'écran. Au clic, il vous amènera sur le bureau, vous permettant de lancer l'application pour laquelle vous créez le manuel d'aide. Lorsque vous ouvrez un programme, utilisez une fonction, parcourez certaines étapes d'une application, il prend un instantané et l'enregistre immédiatement dans l'historique. Le processus d'enregistrement de l'écran est totalement sans distraction. Il n'interrompt pas votre flux de travail à aucun stade de l'enregistrement ou de la capture de la zone d'écran.
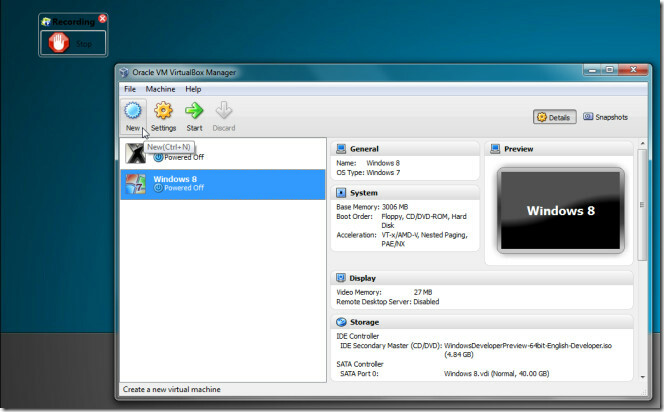
La barre latérale gauche contient l'historique qui affiche toutes les images enregistrées pendant le processus. La fenêtre principale affiche les images capturées et vous permet de les modifier avec des outils intégrés. Sous la fenêtre principale, vous pouvez ajouter une légende et une description de l'image.

La barre d'outils contient des options et des outils pour démarrer l'enregistrement d'écran et les sessions de capture autonomes, supprimer les éléments sélectionnés, insérer un nouvel élément et exporter, enregistrer et effacer la liste de l'historique.
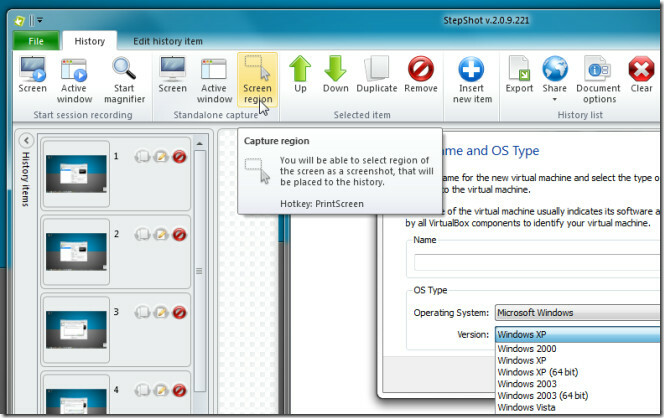
le Modifier l'élément d'historique L'onglet contient des outils de dessin à main levée et des options pour modifier l'image, insérer des marqueurs, recadrer l'image, insérer une zone de texte et une ombre, définir une section spécifique de l'image, remplir façonner avec des couleurs, copier l'image dans le presse-papiers, insérer l'image à partir d'une source externe, télécharger l'image vers Imageshark, Dropbox, compte de messagerie et ouvrir l'image externe spécifiée éditeur.
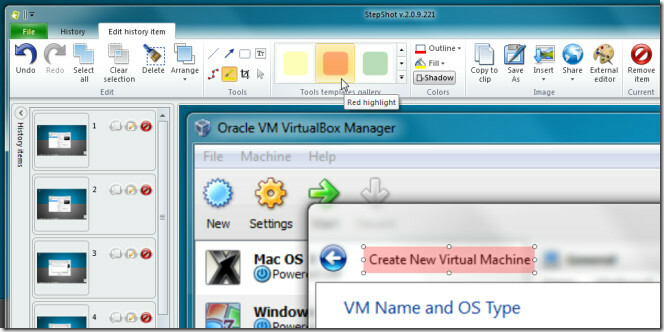
Le volet Historique dans la barre latérale gauche peut être étendu pour obtenir un aperçu plus large des images enregistrées. Il montre à la fois la légende / le titre des images avec vignette tandis que les options pour créer une image en double, supprimer et modifier sont également disponibles.
StepShot est une application hautement personnalisable. Vous pouvez reconfigurer les combinaisons de touches de raccourci, définir les paramètres de traitement d'image, modifier les options de notification et l'éditeur d'image externe, à partir des paramètres. StepShot vous permet d'envoyer directement des images à Dropbox, ImageShack et au serveur FTP. Sélectionnez Paramètres dans le menu Fichier pour configurer les comptes respectifs et modifier les paramètres d'application susmentionnés. Il vous suffit de spécifier le dossier Dropbox où les images doivent être envoyées. De même, il nécessite vos informations d'identification de compte ImageShack et FTP pour télécharger des images directement.
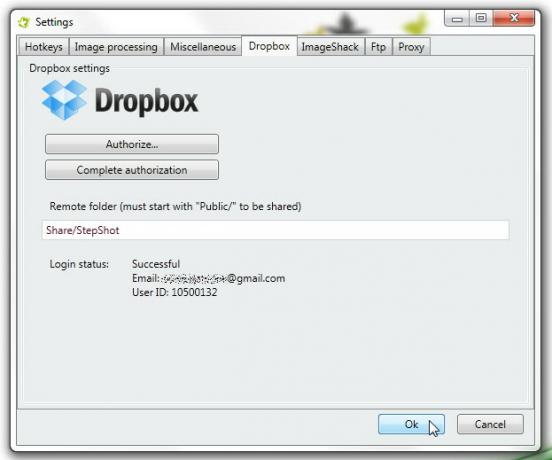
Une fois que vous avez sous-titré toutes les captures d'écran, ouvrez l'assistant d'exportation depuis l'onglet Historique. L'assistant vous guide tout au long du processus d'exportation de tous les éléments de l'historique StepShot. Il prend en charge 6 formats d'exportation, dont PDF, RTF, HTML, XLS, MHT et JPG. À la première étape, entrez la description, le nom de l'artiste et le résumé du manuel d'aide. Dans la deuxième étape, spécifiez les formats d'exportation, le modèle d'exportation (prend en charge 6 jeux de couleurs) et le chemin de sortie. Une fois terminé, cliquez sur Terminer pour exporter les captures d'écran au format du manuel d'aide spécifié.
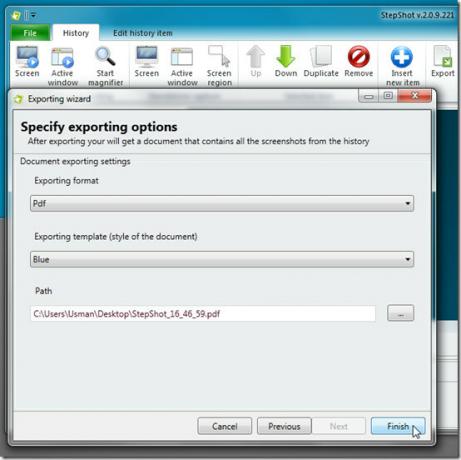
Vous pouvez regarder la vidéo d'utilisation détaillée ci-dessous.
Dans l'ensemble, StepShot fournit le moyen le plus simple de créer des manuels d'aide et des guides de procédure. Consultez la liste complète des fonctionnalités en cliquant sur le lien ci-dessous. Il fonctionne sur Windows XP, Windows Vista et Windows 7.
Télécharger StepShot
Chercher
Messages Récents
Comment ajouter Photoshop à l'option Nouveau menu contextuel sous Windows 10
Vous pouvez ajouter n'importe quelle application à l'option de menu...
Extraire du texte à partir d'images couleur avec un texte de vérité au sol
À un moment ou à un autre, nous avons tous été dans une situation o...
Comment accéder à l'invite de commandes sans démarrer sur le bureau sous Windows 10
Lorsque quelque chose ne va pas avec Windows et que nous ne parlons...



