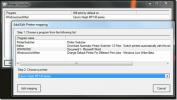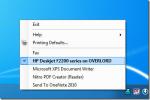Captures d'écran par lots de pages Web entières, de régions sélectionnées ou de balises HTML
Lors de la navigation sur Internet, nous rencontrons souvent des informations que nous souhaitons enregistrer ou partager. S'il ne s'agit que de texte ou d'images individuelles, il suffit de les copier directement. Cependant, si vous souhaitez enregistrer des pages Web entières sous forme d'images, URL2JPEG vous évite d'avoir à utiliser votre outil de capture d'écran à cet effet, ce qui signifie que vous n'avez pas à modifier l'image pour en supprimer des parties du navigateur lui-même. L'outil peut enregistrer une page Web entière, un bloc HTML ou une partie sélectionnée manuellement dans un fichier ou votre presse-papiers. Cela fonctionne en trois étapes simples: entrez l'URL de la page souhaitée, sélectionnez la partie de celle-ci que vous souhaitez et enregistrez-la sur votre PC. Vous pouvez également capturer plusieurs pages Web simultanément dans un lot avec l'option de script utile d'URL2JPEG. Pour couronner le tout, vous avez également la possibilité de capturer des captures d'écran de plusieurs sites en spécifiant une plage IP entière. Plus de détails après le saut.
Vous commencez dans l'onglet «Navigation», où vous pouvez naviguer vers le site Web souhaité directement à partir de l'application. Je ne peux pas vraiment dire pourquoi je me sens bien à ce sujet; c'est probablement la commodité supplémentaire. Bien que sans touches de navigation «avant» et «arrière», le jeune homme pensait que j'avais découvert un appareil photo-navigateur vraiment cool s'est rapidement apaisé. URL2JPEG est principalement un processus de copie d'URL et de recherche. Vous pouvez cependant naviguer en arrière et en avant avec le menu contextuel du clic droit. Lorsque vous avez entré l'URL dans la barre d'adresse, appuyez sur "Go", et votre page apparaîtra dans la zone d'affichage ci-dessous.
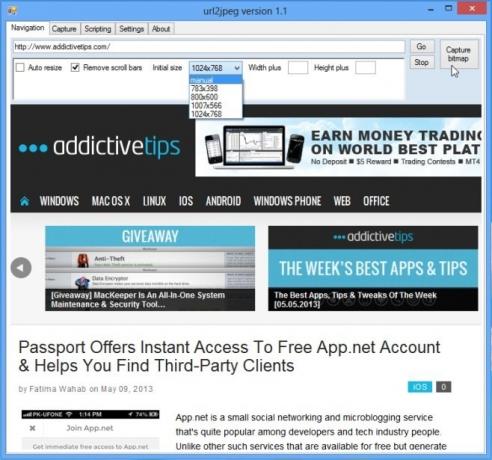
Vous pouvez également spécifier quelques paramètres. L’option ‘Redimensionnement automatique’ est utile lorsqu'une page est plus grande que votre écran. L'application peut toujours prendre une capture d'écran de la page Web complète pour vous sans cette option, mais si la page est trop grande, certaines de ses parties peuvent ne pas apparaître dans l'image résultante. Les barres de défilement peuvent être supprimées d'un instantané en cochant la case "Supprimer les barres de défilement". Vous pouvez également ajouter de l'espace supplémentaire à votre capture d'écran en spécifiant la quantité de pixels dans leurs champs de texte respectifs. Un menu déroulant vous permet de définir la taille initiale par défaut pour toutes les images. Lorsque vous êtes prêt, cliquez sur "Capturer le bitmap".

Vous serez redirigé vers l'onglet Capture qui offre un aperçu de votre capture d'écran, ainsi que des outils d'édition de base. Vous pouvez basculer entre la capture de la page entière ou la sélection manuelle d'une partie de celle-ci. La sélection peut également être effectuée directement en faisant glisser l'aperçu. Si vous souhaitez redimensionner l'instantané, vous pouvez choisir entre saisir des dimensions spécifiques ou un pourcentage pour la hauteur et la largeur. Lorsque tout est prêt, vous pouvez enregistrer la page en tant qu’image en choisissant parmi les formats de fichier PNG, JPEG ou BMP et en cliquant sur le bouton «Enregistrer l’image» en haut.
Il existe également un bouton "Ajouter au script" qui vous permet d'ajouter votre sélection actuelle à un lot, vous amenant à l'onglet "Script". Examinons-le plus en détail maintenant.

C'est là que vous pouvez mettre en file d'attente plusieurs snaps de différentes pages Web collectivement par lots. Ils seront bien sûr enregistrés sous forme de fichiers individuels. Pour ajouter un script, utilisez le bouton «Nouveau» en haut. Pour ajouter une entrée de site Web spécifique dans le script, cliquez sur le bouton Nouveau dans la section de gauche, saisissez son nom et son URL et définissez les divers autres paramètres de manière appropriée dans les champs disponibles. Il existe également une fonction de temporisation qui vous permet d'indiquer combien de temps vous souhaitez que l'application attende avant de prendre une capture d'écran; il s'agit d'une fonctionnalité utile pour les connexions Internet plus lentes qui peuvent nécessiter un certain temps pour que la page Web puisse se charger. Une fois que vous êtes prêt, cliquez sur «Mettre à jour» et l'entrée sera ajoutée à la liste affichée à gauche. Vous pouvez également appuyer sur Modifier pour modifier une entrée existante. Cliquez sur "Exécuter" afin de prendre des captures d'écran de toutes les pages Web ajoutées au lot, ou sélectionnez-en une et cliquez sur "Exécuter la sélection" pour capturer l'une d'entre elles. Vous pouvez également enregistrer n'importe quel script avec toutes ses entrées sous forme de fichier XML en utilisant le bouton «Enregistrer» en haut, et le charger plus tard à tout moment en utilisant le bouton «Charger».
Il y a également un bouton en haut à droite intitulé "Plage de capture". Il ne sera utile que pour les utilisateurs avancés et les administrateurs réseau; il vous permet essentiellement de spécifier une plage IP complète, afin de prendre des captures d'écran de tous les sites Web trouvés sur les adresses IP de cette plage.

Pour résumer, URL2JPEG est une application très pratique pour capturer des captures d'écran de pages Web exactement comme vous le souhaitez. L'application fonctionne sur Windows XP, Vista, 7 et 8, et des tests ont été effectués sur Windows 8 Pro, 64 bits.
Télécharger URL2JPEG
Chercher
Messages Récents
Modifier l'imprimante par défaut pour différents travaux d'impression
Avez-vous plusieurs imprimantes connectées au système et souhaitez-...
Check Hard Drive Crash & Fix Crashed Disk With Check Drive
Si vous utilisez le même disque dur que vous avez acheté il y a env...
Modifier l'imprimante par défaut de Windows à partir de la barre d'état système
Si l'impression de tâches et la gestion de plusieurs imprimantes so...