Comment créer une signature dans Outlook pour Office 365 sur Windows 10
Outlook prend en charge plusieurs signatures. Si vous utilisez Outlook avec Office 365, vous pouvez créer une signature électronique sur son interface Web et également sur l'application de bureau Outlook. Si vous décidez de créer plusieurs signatures, vous pouvez choisir celle à utiliser avec un message lorsque vous le composez. Voici comment créer une signature dans Outlook pour Office 365.
Signature dans Outlook pour Office 365
Ouvrez Outlook sur votre bureau Windows 10 et accédez à Fichier> Options. Dans la fenêtre Options, accédez à l'onglet Courrier et cliquez sur le bouton «Signatures».

Une nouvelle fenêtre s'ouvrira. Cliquez sur le bouton "Nouveau" et donnez un nom à votre signature. Soyez bref et précis. Si vous avez plusieurs comptes de messagerie configurés avec Outlook, utilisez la liste déroulante "Compte de messagerie" pour sélectionner le compte pour lequel vous créez une signature. Ces signatures sont créées pour chaque compte. Une fois le nom créé, saisissez la signature dans le champ "Modifier les signatures" en dessous.

Dans une signature Outlook Office 365, vous pouvez ajouter du texte et le mettre en forme comme vous le souhaitez, vous pouvez inclure une carte de visite, des photos et des hyperliens. Restez simple et si vous le pouvez, évitez d'inclure des images car certains services de messagerie pourraient les empêcher d'apparaître et donner à votre signature un aspect non professionnel, ou ils pourraient simplement la marquer comme spam.
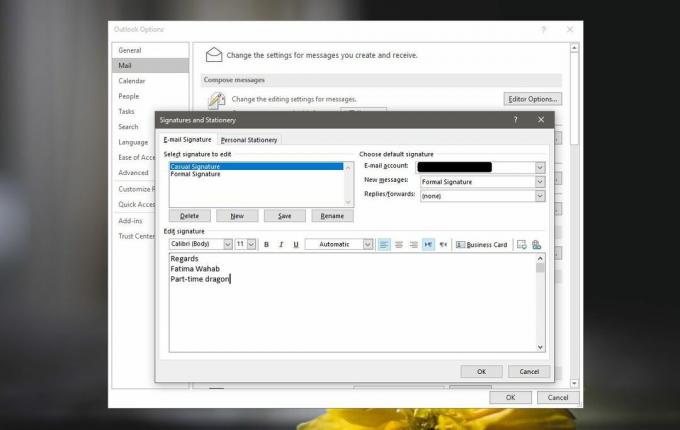
Ajout d'une signature
Outlook ajoute une signature parmi celles que vous avez configurées à un message par défaut, mais vous pouvez la remplacer par une autre à tout moment. Pour modifier la signature utilisée dans un message, cliquez sur la liste déroulante "Signature" de l'onglet Message dans la fenêtre de rédaction du message, puis sélectionnez l'une des signatures que vous souhaitez utiliser. Si vous cliquez sur l'option "Signatures", vous serez redirigé vers le compositeur de signature d'Outlook où vous pourrez modifier ou créer plus de signatures.

Les signatures seront visibles par vos destinataires, quelle que soit la plate-forme (ordinateur de bureau ou mobile) ou l'application (Gmail, Thunderbird, Mail sur macOS, Mail sur Windows 10, etc.) sur laquelle ils voient le message. Les signatures d'Outlook remplaceront toutes les signatures d'e-mail que vous avez configurées sur la version Web d'un service de messagerie. Par exemple, vous pouvez créer une signature d'e-mail dans Gmail mais, si vous connectez votre compte Gmail à Outlook et composez et envoyez un message à partir d'Outlook, la signature que vous avez créée dans Gmail ne sera pas utilisée. Au lieu de cela, Outlook utilisera la signature qui a été créée dans l'application Outlook. Si aucune signature n'a été créée dans Outlook, le message sera envoyé sans une.
Chercher
Messages Récents
PDF Presenter vous permet d'annoter des PDF et de les présenter sous forme de diaporamas
La plupart des gens comptent sur MS PointPoint pour faire des prése...
Windows Professionnel gratuit Music Creator Desktop
Créer une œuvre musicale impressionnante est un travail artisanal e...
Hypegram: trouver et écouter de la musique récente et populaire sur le Web
Si vous êtes un amateur de musique, vous devez avoir entendu parler...



