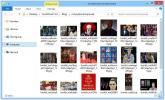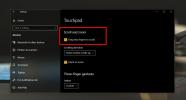Comment réparer les icônes de tuile manquantes dans le menu Démarrer sous Windows 10
Les tuiles du menu Démarrer sont ce qui le rend utilisable. Si vous aviez une liste d'applications, le menu Démarrer serait simplement un glorifié liste des applications prendre plus d'espace qu'il ne le devrait. Cependant, pour certains utilisateurs, les icônes de vignette du menu Démarrer semblent avoir disparu. Les tuiles sont toujours épinglées à l'endroit où elles étaient positionnées à l'origine et si vous placez le curseur dessus, vous pourrez lire le nom de la tuile de l'application. L'icône n'apparaît pas. Voici quelques façons de corriger les icônes de vignette manquantes dans le menu Démarrer de Windows 10.
Redimensionner la tuile
Cliquez avec le bouton droit sur une tuile qui a une icône manquante et dans le menu contextuel, allez pour redimensionner. Modifiez la taille de l'icône pour tout ce qui n'est pas actuellement sélectionné. Cela devrait faire réapparaître la tuile. Redémarrez votre système pour voir si le correctif fonctionne après un redémarrage.
Raccourci d'application dans le dossier du menu Démarrer
Pour les applications auxquelles il manque des icônes de vignette, recherchez leurs fichiers EXE et créez un raccourci pour elles sur votre bureau. Ensuite, allez à l'emplacement suivant;
C: \ Users [UserName] \ AppData \ Roaming \ Microsoft \ Windows \ Start Menu \ Programs
Copiez et collez le raccourci à l'emplacement ci-dessus. Faites cela pour toutes les applications qui n'ont pas d'icône de tuile. Si un raccourci est déjà présent dans le dossier du menu Démarrer, vous devez le remplacer par le nouveau. S'il n'y a pas de raccourci, allez-y et collez-le.
Outil de réparation de démarrage
Téléchargez l'outil Microsoft Startup Repair et exécutez-le pour voir s'il peut résoudre le problème. Cela peut vous dire que votre base de données de tuiles est corrompue et malheureusement, il n'y a pas de moyen facile de la reconstruire. Même Microsoft suggère de créer un nouvel utilisateur pour résoudre le problème, mais avant de le faire, essayez les autres correctifs ci-dessous.

Script PowerShell
Ouvrez le Bloc-notes et collez-y les éléments suivants. Enregistrez-le avec l'extension BAT, puis exécutez le fichier avec les droits d'administration. Votre barre des tâches disparaîtra pendant un certain temps, mais ne vous inquiétez pas. C’est juste Explorer.exe qui redémarre. Une fois que la barre des tâches revient, redémarrez votre système et vérifiez si les icônes de tuile sont de retour.
@echo offtaskkill / f / im explorer.exe. taskkill / f / im shellexperiencehost.exe. timeout / t 3 / NOBREAK> nul. del% localappdata% \ Packages \ Microsoft. Les fenêtres. ShellExperienceHost_cw5n1h2txyewy \ TempState \ * / q. timeout / t 2 / NOBREAK> nul. démarrer l'explorateur. @echo sur
Invite de commande
Ouvrez l'invite de commandes avec des droits d'administration. C’est une bonne idée de fermer tout ce que vous avez ouvert à ce stade. Les commandes que vous vous apprêtez à exécuter prendront un certain temps et le processus Explorer.exe sera interrompu, ce qui rendra difficile le basculement entre les applications.
Exécutez les commandes suivantes, une par une.
DISM.exe / En ligne / Image de nettoyage / Scanhealth
Prochaine course;
DISM.exe / en ligne / image-de-nettoyage / restorehealth
Prochaine course;
sfc / scannow

Cela devrait réparer les fichiers système qui pourraient avoir été corrompus. Cela prendra du temps. Une fois cela fait, redémarrez votre système. Si l'outil sfc / scannow vous indique qu'il n'a pas pu réparer les fichiers, vous pourriez avoir un plus gros problème sur les mains. Votre seule alternative consiste soit à réinitialiser votre PC, soit à créer un nouvel utilisateur et à y déplacer vos fichiers.
Chercher
Messages Récents
Téléchargez par lot toutes les images d'un blog Tumblr avec TumblOne pour Windows
Tumblr est une plateforme de blogs bien connue pour ses articles hu...
Cachez les résultats DNS pour augmenter la vitesse d'Internet avec DnsSpeeder
Une façon d'augmenter la vitesse d'Internet consiste à utiliser les...
Comment désactiver le défilement via le pavé tactile sur Windows 10
Les pavés tactiles de précision vous permettent de naviguer sur not...