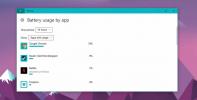Comment réparer facilement des documents Office endommagés et corrompus
Avez-vous déjà ouvert vos fichiers MS Word, MS Excel ou MS PowerPoint uniquement pour savoir que vous ne pouvez plus y accéder? Eh bien, je sais à quel point c'est frustrant, surtout si le fichier contient des données importantes sur votre projet scolaire ou vos travaux de recherche existants. Ces circonstances se produisent vraiment de temps en temps et les raisons varient d'un utilisateur à l'autre. J'ai une bonne part de ces expériences et j'avais l'habitude de sauter le sommeil la nuit juste pour retaper / réécrire ces documents corrompus. Et c'est juste maintenant que j'ai découvert qu'il existe en fait des moyens de récupérer des documents Microsoft Office (Word, Excel, PowerPoint) que je partagerai avec vous dans cet article.
Outil de récupération et de réparation
Toutes les versions de Microsoft Office ont un outil complet de réparation et de récupération automatique intégré, ce L'option permet aux utilisateurs de récupérer leur fichier Microsoft Office corrompu en cas d'échec ou d'humain Erreur. Cependant, cet outil de récupération n'est pas parfait, l'outil de détection et de réparation est un moteur assez basique, pas assez puissant en cas d'erreur critique.
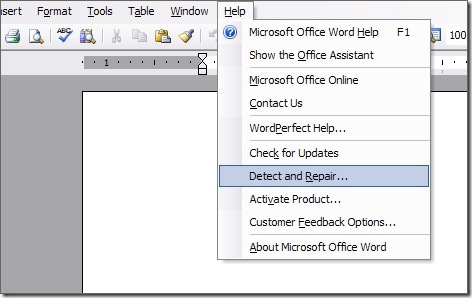
Outils de récupération tiers
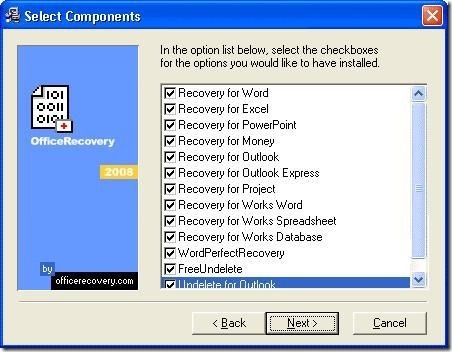
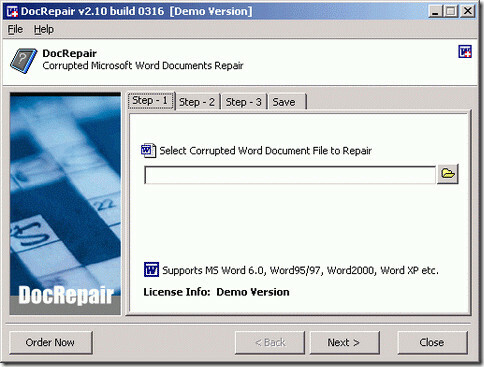
Ces outils de récupération sont des shareware mais une version de démonstration rapide fera l'affaire. Il vous permettra d'accéder au contenu des documents Word corrompus. Il réparera Microsoft Word 6.0, Word 95, 97, 2000, XP et 2003 pour Windows. C'est simple à utiliser. Ouvrez simplement le fichier Word corrompu, prévisualisez le texte récupérable dans la fenêtre d'aperçu et enregistrez ce texte dans un nouveau fichier Word.
Récupération à partir de fichiers temporaires
Une autre méthode consiste à localiser le fichier temporaire du fichier d'origine, généralement le fichier caché et stocké dans le même dossier que l'original. Aller à "Outils” | “Options de dossier” | “Vue"Et activez"Afficher tous les fichiers’. Activez Afficher les fichiers cachés et recherchez le fichier Microsoft Office caché.
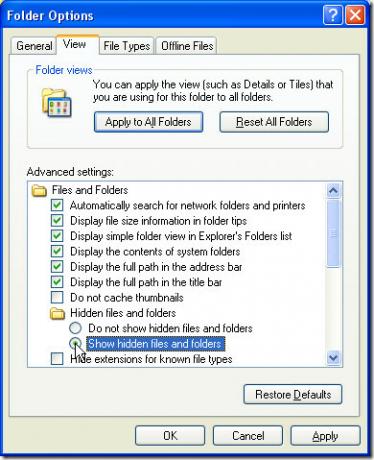
Ce fichier temporaire aura quelques lettres différentes après le tilde (ou ligne ondulée "~") .
- Un fichier de document Word ressemblera à ~ wrdxxxx.tmp
- Un fichier de document temporaire ressemblera à ~ wrfxxxx.tmp
- Un fichier de récupération automatique ressemblera à ~ wraxxxx.tmp
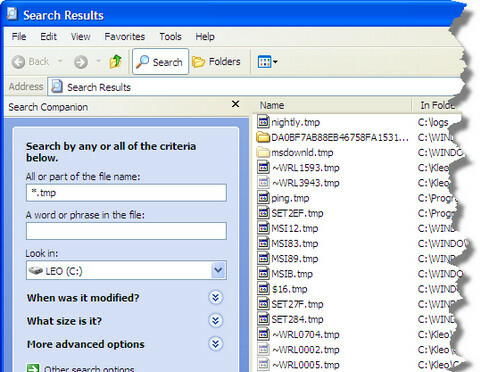
Copiez le fichier dans un dossier désigné et renommer l'extension de fichier de .tmp en .doc.
Et vous avez terminé, et vous avez également économisé des heures de travail. 😀
Si vous rencontrez un problème avec cette méthode, veuillez nous le faire savoir dans les commentaires, nous ferons de notre mieux pour vous aider.
Chercher
Messages Récents
1Password: Gestionnaire de mots de passe basé sur un ordinateur de bureau et un navigateur Web avec prise en charge Dropbox
1Mot de passe est un gestionnaire de mots de passe et d'identité gé...
Comment activer la limitation de puissance dans Windows 10 Fall Creators Update
En janvier 2017, Microsoft a annoncé une limitation de puissance da...
Surveiller le taux de téléchargement / téléchargement à partir de la barre des tâches et gérer les rapports de transfert
Je me souviens encore de ces jours de connexion à distance, où la v...