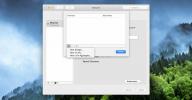Comment créer la réflexion d'un objet dans Photoshop [Tutoriel]
Il est courant d'avoir une réflexion en miroir lors de l'affichage de produits sur différents supports, c'est-à-dire des sites Web, des affiches, des dépliants, etc. L'effet peut être obtenu en plusieurs étapes dans Photoshop. Cela peut être facilement accompli lorsque la photo du produit (image) est droite. Mais encore une fois, s'il y a différents angles impliqués dans la prise de vue, l'effet peut être obtenu avec un peu de complication.
Jetons un coup d'œil à ce téléphone HTC. Nous y ajouterons une réflexion, pour la rendre plus attrayante et convaincante à la fois.

Tout d'abord, créez un nouveau document dans Photoshop (Ctrl + N), gardez les dimensions des pixels à 640 x 480. Importez l'image du téléphone portable dans le document et placez-la au centre. Vous pouvez utiliser l'outil de transformation que nous avons couvert dans les didacticiels précédents pour ajuster les dimensions du téléphone. Vous devez couper soigneusement l'arrière-plan du téléphone à l'aide de l'outil de recadrage, afin que l'image du produit reste nette et qu'une réflexion réaliste puisse être produite.
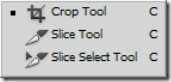
Enfin, lorsque vous avez terminé de recadrer votre image devrait apparaître comme ceci, tout en désactivant le calque d'arrière-plan.

Maintenant, dupliquez le calque d'image (Ctrl + J). (Couche 1 dans ce scénario).

À l'aide de l'outil de déplacement, faites simplement pivoter votre calque pour qu'il apparaisse à l'envers et faites-le glisser vers le bas.

L'image finale devrait ressembler à ceci.

Nous allons maintenant ajouter un dégradé au calque copié. Ouvrez les options de fusion du calque en double-cliquant simplement dessus. Vérifiez la superposition du dégradé et réduisez l'opacité à 70%. Laissez le reste tel quel.
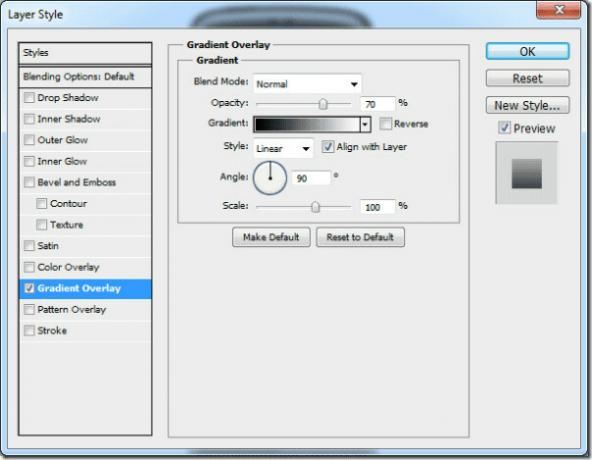
Une fois que vous avez terminé avec les options de fusion, vous remarquerez un effet de superposition de dégradé sur le calque.

Enfin, vous aurez un reflet ajouté à l'image. Nous ajouterons un peu de dégradé à l'arrière-plan pour le rendre plus attrayant.

Nous allons maintenant ajouter un dégradé à l'aide de l'outil dégradé, à l'arrière-plan. Choisissez la couleur de premier plan # 63a5ef.
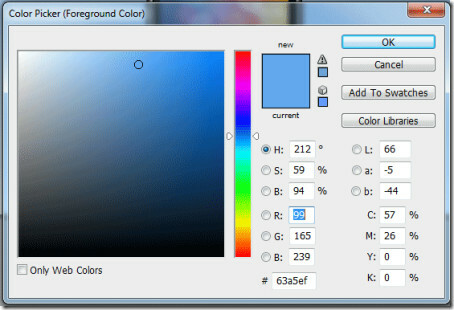
Enfin, vous avez ajouté un reflet à l'image avec un arrière-plan attrayant.


Profitez d'ajouter des reflets aux images pour les rendre plus attrayantes. N'hésitez pas à demander plus de conseils Photoshop.
Chercher
Messages Récents
Comment réparer un écran vide au démarrage dans Windows 10
Microsoft a publié ce mois-ci des mises à jour pour Windows 10 selo...
Qu'est-ce qu'un pont réseau et comment en créer un
Un pont réseau relie deux réseaux informatiques distincts, ce qui l...
Découvrez pourquoi une fenêtre d'invite de commandes s'ouvre à plusieurs reprises sur Windows
Une fenêtre d'invite de commande s'ouvre-t-elle sur votre PC pendan...