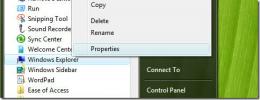Comment éjecter une clé USB avec un raccourci clavier sous Windows 10
Sur Windows 10, vous n'avez plus à éjecter en toute sécurité un disque externe ou un périphérique USB. Il y a un paramètre que vous devez changer et une fois que vous le changez, vous pouvez simplement retirer / déconnecter le lecteur. Si vous ne l'avez pas désactivé ou si vous avez l'habitude d'éjecter les lecteurs en toute sécurité, vous souhaiterez peut-être simplifier l'utilisation d'un raccourci clavier. Pour éjecter une clé USB avec un raccourci clavier, nous allons utiliser une application appelée Éjecteur de disque USB.
Éjecter la clé USB avec raccourci clavier
Télécharger USB Disk Ejector. Connectez le lecteur que vous souhaitez éjecter avec un raccourci clavier à votre système, puis lancez l'application.
Cliquez sur le bouton Plus en bas à gauche et sélectionnez Options. Accédez à l'onglet Raccourcis clavier et ouvrez la liste déroulante. Sélectionnez la façon dont vous souhaitez que votre clé USB soit identifiée, c'est-à-dire par son étiquette, sa lettre, son point de montage ou son nom. Une fois que vous avez sélectionné les critères d'identification, saisissez-le en sélectionnant votre lecteur dans la liste déroulante en dessous.
Enfin, enregistrez un raccourci clavier / raccourci clavier pour celui-ci. Cliquez sur Ajouter et réduisez l'application dans la barre d'état système.

Avec l'application exécutée dans la barre d'état système, vous pouvez utiliser le raccourci clavier défini pour éjecter la clé USB.

Vous pouvez utiliser l'une des méthodes prises en charge pour identifier et éjecter un lecteur. Si votre PC attribue dynamiquement des lettres de lecteur, par exemple, quel que soit le lecteur USB que vous connectez à votre système va recevoir la lettre E, vous pouvez l'utiliser pour éjecter presque tous les lecteurs. Vous devrez créer quelques raccourcis différents afin de pouvoir les utiliser pour éjecter des lecteurs lorsque il y a plus d'un lecteur connecté à votre système, c'est-à-dire créer des raccourcis pour éjecter les lecteurs E, F, et G.
Si vous souhaitez qu'un raccourci soit destiné à un lecteur particulier, vous pouvez utiliser le critère d'étiquette ou de nom. Donnez un nom à votre disque et il restera toujours en place quel que soit le nombre d'autres disques connectés à votre système.
USB Disk Ejector fonctionne avec les disques USB, et avec lecteurs de cartes. Il ne fonctionnera pas avec d'autres types d'appareils qui doivent être éjectés avant de pouvoir être supprimés. Un moyen simple de vérifier si l'application sera en mesure d'éjecter un périphérique / lecteur particulier est de le connecter à votre système et de regarder la fenêtre de l'application. Si le lecteur apparaît comme un périphérique connecté, vous pourrez mapper un raccourci qui peut l'éjecter.
Chercher
Messages Récents
Artweaver Free: version allégée de Photoshop avec prise en charge des macros
Artweaver Free est une application de retouche d'image qui prend en...
Gravez des données sur tous les types de supports optiques avec un petit brûleur
Petit brûleur est un logiciel de gravure de données portable qui pr...
Comment changer le dossier par défaut de l'Explorateur Windows
Chaque fois que les utilisateurs lancent l'Explorateur Windows, il ...