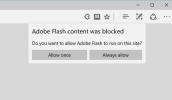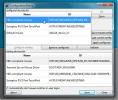Comment faire facilement une partition sur votre disque dur
Personne ne veut configurer son disque dur comme un seul vidage de données géant. La division de votre disque en plusieurs partitions facilite le multitâche. Le fait de conserver différents types de données telles que des documents de travail, des fichiers mp3, des fichiers vidéo, etc. dans une partition distincte du système d'exploitation peut augmenter considérablement les performances de votre ordinateur. Et si vous prévoyez d'utiliser plusieurs systèmes d'exploitation, vous aurez absolument besoin de plusieurs partitions.
Qu'est-ce que le partitionnement?
Une partition peut être considérée comme un conteneur, comme un tiroir d'un classeur. Chaque partition utilise un système de fichiers pour stocker et nommer les données. Windows 98 utilisait FAT32 qui permettait des tailles de partition maximales plus grandes et des données stockées plus efficacement que le système de fichiers FAT16 de DOS et Windows 95. Windows NT a introduit le système de fichiers NTFS, qui offre une meilleure sécurité des données et une gestion efficace de la mémoire. Windows 2000 et XP peuvent lire et écrire sur les partitions NTFS et FAT32.
Partitionnement de votre disque dur à l'aide de FDISK
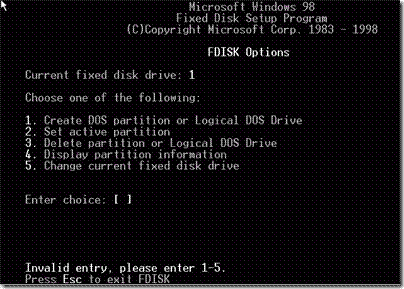
Suivez ces étapes simples après avoir exécuté la commande FDISK dans l'invite de commande pour partitionner votre disque dur:
- Tout d'abord, pour afficher la liste de tous les disques disponibles sur votre système, sélectionnez (5).
- Presse (4) pour afficher les informations de partition sur le lecteur, puis sélectionnez nouveau disque dur.
- Sélectionnez (1) pour créer une partition, puis sur l'écran suivant, choisissez (1) créer un partition primaire sur ce disque.
- Sélectionnez (y) si vous souhaitez utiliser tout l'espace sur le lecteur pour cette seule partition (ce que nous ne voulons pas), ou (n) si vous souhaitez créer plusieurs partitions sur le lecteur maintenant ou ultérieurement. Si vous avez sélectionné (n), entrez la quantité d'espace que vous souhaitez utiliser pour la partition principale.
- En sélectionnant (n), cela signifie que vous souhaitez créer plusieurs partitions, vous devez maintenant créer une partition secondaire en utilisant le reste de l'espace libre.
- Presse (1) pour créer une autre partition, puis (2) pour créer un epartition DOS xtended. Bien qu'il vous donne la possibilité d'utiliser moins que la quantité totale d'espace sur le disque ici, mais tout espace qui n'est pas alloué maintenant ne peut plus être utilisé par FDISK à moins que vous n'effaciez les partitions existantes. Alors acceptez la valeur par défaut (maximum disponible) la taille de la partition étendue, puis appuyez sur ‘ESC. "Cela vous amènera au menu de création lecteurs logiques dans la partition étendue.

- Pour créer un lecteur logique représenté par un lecteur C: ou RÉ: etc., remplissez simplement l'espace dont vous avez besoin pour le lecteur.
Après avoir terminé toute cette procédure, Quittez FDISK, redémarrez Windows.
Partitionnement de votre disque dur sous Windows 2000 / XP
Pour démarrer le partitionnement dans un environnement Windows 2000 / Xp, faites un clic droit Mon ordinateur et sélectionnez Gérer, une fois que vous entrez dans l'écran Gérer, sélectionnez ici Gestion de disque.

Cet écran principal vous montrera les disques existants avec les nouveaux. Dans ce cas, Windows ouvre généralement un assistant pour aider à partitionner et formater votre nouveau disque. Si ce n'est pas le cas, cliquez avec le bouton droit sur le nouveau lecteur dans le volet inférieur et sélectionnez initialiser le lecteur.
Vous pouvez maintenant partitionner votre disque en suivant ces étapes.
- Clic-droit sur le nouveau lecteur et sélectionnez nouvelle partition, puis il lancera l'assistant de partition.
- Dans cette étape, il vous demandera alors combien d'espace disque vous souhaitez allouer à la nouvelle partition.
- Si vous choisissez de ne pas utiliser la totalité de l'espace pour la première partition, vous pouvez créer des partitions supplémentaires de la même manière jusqu'à un maximum de quatre partitions par disque.
- Maintenant, il vous demandera une lettre de lecteur que Windows utilisera pour représenter la partition comme C: ou ré: etc.
- Une fois que vous avez créé les partitions, vous devrez formater les partitions nouvellement créées que Windows vous invitera à faire automatiquement.
- Une fois le formatage terminé, redémarrer votre ordinateur, et vous avez terminé.
Chercher
Messages Récents
Débloquer le contenu Adobe Flash dans le navigateur (FIX pour Chrome, Edge et Firefox)
Si vous en avez assez d'essayer d'ouvrir du contenu dans votre navi...
Analyses et évaluations des scores de sécurité Protection de votre PC contre les logiciels malveillants
Le Centre d’action de Windows est conçu pour informer l’utilisateur...
Changer / changer automatiquement la vitesse de la souris
Sélecteur de souris automatique est un excellent outil open source ...