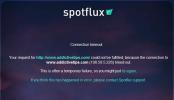Comment fermer les notifications Windows 10 avec un raccourci clavier
Les notifications Windows 10 peuvent être désactivées ou configurées pour s'afficher sur votre écran pendant aussi peu que 5 secondes. Si vous trouvez cela trop, vous pouvez définir des notifications pour qu'elles aillent directement au Centre de maintenance et ne s'affichent pas du tout sur le bureau ou pour ne s'afficher que sur le bureau et rester en dehors du centre d'action.

Ces notifications ne sont pas inutiles. Ils servent le même objectif qu'ils le feraient sur n'importe quel autre OS de bureau, et comme tout autre OS, ils peuvent être supprimés manuellement. Vous pouvez cliquer sur le bouton fléché en haut à droite d'une notification pour la rejeter, vous pouvez cliquer, maintenir et faites glisser vers la droite pour le désactiver, ou si vous êtes sur un appareil à écran tactile, vous pouvez le faire glisser un moyen.
Vous pouvez également ignorer les notifications Windows 10 avec un raccourci clavier, incroyablement intuitif, mais il existe.
Ignorer les notifications Windows 10
L'astuce consiste à pouvoir sélectionner la notification et à reconnaître qu'elle a été sélectionnée. Lorsque vous voyez apparaître une notification sur le bureau, utilisez le raccourci clavier suivant pour la sélectionner.
Gagner + Maj + V
Un contour blanc apparaît autour de la notification pour indiquer qu'elle a été sélectionnée. Une fois sélectionné, vous pouvez le supprimer en appuyant sur la touche Supprimer. Cela revient à balayer la notification. Il ne le marquera pas comme une notification de «lecture» et vous pourrez l'afficher à nouveau dans le Centre de maintenance.

Ces notifications ont été conçues pour fonctionner de manière plus intuitive sur un écran tactile, il ne faut pas s'y tromper. Ils sont incroyablement rigides en termes d'options de personnalisation et le raccourci clavier qui peut les ignorer doit être exécuté en deux étapes. Il pourrait être possible de l'exécuter avec un seul raccourci, mais vous auriez besoin d'un script pour faire le travail.
Le script lui-même ne devrait pas être trop difficile à écrire et AutoHotKey sera à la hauteur. Il devra d'abord sélectionner la notification avec le raccourci Win + Shift + V, puis après un court délai, exécuter la touche Suppr. Le script lui-même devra être exécuté avec un raccourci pour simplifier le processus.
Il est surprenant que Windows 10 soit allé si loin sans améliorer ses notifications. Ce n'est pas la pire fonctionnalité du système d'exploitation, et elle ne se casse pas comme le menu Démarrer et la recherche habituelle, c'est peut-être pourquoi elle a été négligée. Un raccourci clavier universel dédié qui peut ignorer la notification actuelle sur le bureau ne peut pas être si difficile à mettre en œuvre.
Chercher
Messages Récents
Modifiez facilement le fichier HOSTS de Windows et désactivez sélectivement les entrées
BlueLife accueille l'éditeur est une application Windows utile qui ...
Spotflux: crypter le trafic Internet, afficher les sites Web bloqués et supprimer les publicités
Lorsque nous parcourons l'univers massif et sans fin du World Wide ...
Effectuer un diagnostic de connexion Wi-Fi avec la fourniture PEAP à l'aide de TekWiFi
Protected Extensible Authentication Protocol ou PEAP a été développ...