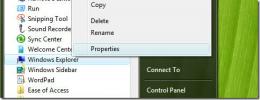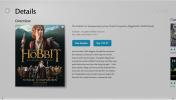Comment épingler des lecteurs à la barre des tâches sur Windows 10
La barre des tâches sert à épingler des applications. Vous constaterez que si vous souhaitez épingler tout ce qui n'est pas une application, par exemple un fichier ou un dossier, vous devrez rechercher une solution de contournement. Cela dit, il est toujours possible de épingler un fichier dans la barre des tâches. Si vous cherchez à épingler un lecteur dans la barre des tâches, vous aurez à nouveau besoin d'une solution de contournement. La bonne nouvelle est que la solution de contournement, dans ce cas, est vraiment simple. Voici ce que vous devez faire.
Épingler les lecteurs à la barre des tâches
Ouvrez ce PC et cliquez avec le bouton droit sur le lecteur que vous souhaitez épingler à la barre des tâches et sélectionnez Créer un raccourci dans le menu contextuel. Le raccourci sera placé sur votre bureau.

Accédez à votre bureau et cliquez avec le bouton droit sur le raccourci du lecteur. Sélectionnez Propriétés dans le menu contextuel. Dans la fenêtre Propriétés, accédez à l'onglet Raccourci. Cliquez dans le champ Cible et entrez ce qui suit au tout début et ajoutez un espace après.
explorateur

Cliquez sur OK. L'icône du raccourci se transformera en celle de l'Explorateur de fichiers et l'adresse dans le champ cible changera également. Vous pouvez épingler le raccourci dans la barre des tâches maintenant, mais nous allons d'abord changer l'icône afin que vous puissiez dire qu'il s'agit d'un disque.
Encore une fois, cliquez avec le bouton droit sur le raccourci et sélectionnez Propriétés dans le menu contextuel. Accédez à l'onglet Raccourci et cliquez sur Changer d'icône. Vous verrez un champ d'adresse à partir duquel les icônes sont affichées. Saisissez l'adresse suivante dans le champ et appuyez sur Entrée. Parcourez les icônes et choisissez l'icône du lecteur. Vous pouvez également utiliser votre propre icône personnalisée si vous le souhaitez. C'est assez facile à faire.
C: \ Windows \ system32 \ imageres.dll

Cliquez sur OK. Une fois l'icône mise à jour, cliquez avec le bouton droit sur le raccourci et sélectionnez Épingler à la barre des tâches dans le menu contextuel. Le raccourci vers le lecteur sera épinglé dans la barre des tâches. Lorsque vous cliquez dessus, le lecteur s'ouvre dans l'Explorateur de fichiers. Vous pouvez le faire avec des lecteurs locaux et avec des lecteurs réseau.

Si vous cherchez à épingler plusieurs lecteurs dans la barre des tâches, c'est une bonne idée d'utiliser des icônes personnalisées. Si vous utilisez les icônes par défaut disponibles sur Windows 10, tous les lecteurs épinglés auront la même apparence. Vous pouvez révéler le lecteur sur lequel une icône épinglée s’ouvrira en passant la souris dessus, mais l’info-bulle met un peu de temps à apparaître et elle est contre-productive. Vous pouvez utiliser une icône personnalisée ou vous souvenir de quel lecteur est lequel. Si vous le souhaitez, vous pouvez également séparer les lecteurs épinglés des autres applications en ajout de séparateurs à la barre des tâches.
Chercher
Messages Récents
Gravez des données sur tous les types de supports optiques avec un petit brûleur
Petit brûleur est un logiciel de gravure de données portable qui pr...
Comment changer le dossier par défaut de l'Explorateur Windows
Chaque fois que les utilisateurs lancent l'Explorateur Windows, il ...
Barnes & Noble lance l'application NOOK officielle de Windows 8 pour les amateurs de livres
Lorsque Microsoft a conclu un accord de 300 millions de dollars ave...