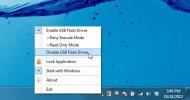Windows 8: prendre possession des fichiers et modifier les autorisations des dossiers
Comme ses prédécesseurs, Windows 8 impose des autorisations d'accès strictes aux emplacements, dossiers et fichiers à l'échelle du système. Ces autorisations d'accès restreignent les utilisateurs non autorisés (y compris les clients sur le réseau et les utilisateurs standard et invités sur PC local) et des sources externes (scripts malveillants, virus, malwares, etc.), d'accéder aux principaux dossiers système et des dossiers. Vous savez peut-être que lorsqu'un script malveillant attaque un système, il tente d'obtenir un accès administrateur ou root au système pour exploiter les failles de sécurité. Contrairement aux versions précédentes de Windows, Windows 8 est livré avec une sécurité avancée améliorée et robuste Paramètres, ce qui rend difficile pour les utilisateurs novices de contrôler complètement les emplacements du système, les dossiers et des dossiers.
L'autorisation de fichier est une règle prédéfinie associée à de nombreux objets / utilisateurs système, empêchant les objets non authentifiés de prendre le contrôle total sur les fichiers système. Ces règles d'accès aux fichiers aident Windows à vérifier si un utilisateur ou un objet système peut obtenir un accès spécial aux fichiers et l'autorisation d'écriture d'un fichier. De plus, les règles d'accès aux fichiers sont définies par Windows et ne peuvent être modifiées que par les administrateurs PC. Le processus d'appropriation des fichiers système et de modification des autorisations d'accès aux fichiers système est assez complexe. compliqué, car il nécessite d'hériter des objets utilisateur ou de remplacer le propriétaire par défaut (objet TrustedInstaller) par un utilisateur PC spécifique. Dans cet article, nous vous apportons des instructions étape par étape pour obtenir un contrôle total sur les fichiers système de Windows 8.
Les emplacements à l'échelle du système, y compris les dossiers Windows et System32, ne permettent pas aux administrateurs de modifier les bibliothèques de liens dynamiques du système, les exécutables et autres fichiers. Cependant, vous pouvez modifier les autorisations pour les fichiers système en peaufinant Paramètres de sécurité avancés. Par exemple, vous souhaitez modifier et renommer Thème Windows 8 Fichier DLL à savoir uxtheme.dll. La première étape pour modifier le contenu du fichier consiste à obtenir un accès complet au fichier et des autorisations d'écriture à partir de l'objet utilisateur système (TrustedInstaller), qui a un contrôle total sur toutes les données système.
Pour commencer, accédez à l'emplacement où réside le fichier système que vous souhaitez modifier. Vous remarquerez que Windows 8 refuse tout type d'accès en écriture au fichier système et affiche L'acccès au dossier n'a pas été accepté lorsque vous essayez de modifier, supprimer et renommer le fichier.

Avant de commencer, assurez-vous que vous disposez des privilèges administratifs pour modifier les autorisations d'accès aux fichiers, car les titulaires de compte d'utilisateur standard ne peuvent pas modifier la propriété des fichiers système. Cliquez avec le bouton droit sur le fichier dont les autorisations d'accès doivent être modifiées, puis sélectionnez Propriétés. Maintenant, passez à Sécurité onglet et sélectionnez Administrateurs (<le nom de votre compte utilisateur> \Administrateurs) de Autorisations pour afficher les autorisations d'accès aux fichiers en cours.
Par défaut, les utilisateurs de Administrateurs le groupe peut uniquement lire et exécuter le fichier, et il n'est pas autorisé à modifier et à écrire dans le fichier. Pour obtenir un accès en écriture au fichier complet, cliquez sur Avancée, présente sous la zone des autorisations.

Cela ouvrira Paramètres de sécurité avancés boîte de dialogue du fichier, affichant toutes les entrées d'autorisation, le nom du propriétaire, etc., avec une option pour modifier les autorisations d'accès au fichier de l'utilisateur sélectionné. Tout d'abord, off, changez le propriétaire en cliquant sur Changement. Il s'ouvrira Sélectionnez un utilisateur ou un groupe boîte de dialogue pour sélectionner le nouveau propriétaire du fichier. Au lieu de saisir le nom du propriétaire, vous pouvez utiliser le Avancée option pour sélectionner l'utilisateur dans la liste. Pour cela, cliquez sur Avancée bouton.

Dans Avancée mode, vous pouvez rechercher tous les utilisateurs disponibles en cliquant sur Trouve maintenant. Il montre les utilisateurs et les objets système dans la liste en bas, vous permettant de sélectionner un utilisateur / groupe pour donner la propriété du fichier. Si, par exemple, vous souhaitez accorder une autorisation d’écriture et d’accès au fichier complet à un utilisateur appartenant à Administrateurs groupe, sélectionnez Administrateurs et appuyez sur OK. De même, vous pouvez ajouter plus d'utilisateurs en ajoutant Utilisateurs groupe de la liste.

Une fois que Administrateurs est ajouté, cliquez sur OK pour fermer le Sélectionnez un utilisateur ou un groupe fenêtre.

Au clic, cela changera la propriété du fichier. Maintenant, vous devez ajouter un Entrée d'audit pour Administrateurs groupe pour modifier les permissions du fichier (lecture, exécution, écriture, modification, etc.). Dirigez-vous vers Audit onglet, puis cliquez sur Ajouter.

Il s'ouvrira Sélectionnez un utilisateur ou un groupe, vous permettant d'ajouter un objet utilisateur pour l'insérer dans la liste des entrées d'audit. Vous pouvez soit saisir manuellement le nom de l'utilisateur (qui appartient à Administrateurs groupe) ou cliquez sur Avancée pour sélectionner l'utilisateur dans la liste.

Une fois que vous avez ajouté le Administrateur audit des entrées, il ouvre un Entrée d'audit pour vous permettre de spécifier les autorisations de fichier. Vous pouvez cliquer Afficher les autorisations avancées pour afficher et activer toutes les autorisations d'accès liées aux fichiers, y compris le dossier de cheminement / exécuter le fichier, lire les attributs, lire attributs étendus, créer des fichiers / écrire des données, écrire des attributs, supprimer, lire des autorisations, modifier des autorisations, prendre possession et plus. Pour obtenir un contrôle complet sur le fichier, sélectionnez Succès de Type menu déroulant et activez Controle total et appuyez sur OK.

Cela définira les autorisations de fichier pour l'utilisateur sélectionné. Maintenant, cliquez sur Appliquer puis sur OK pour apporter des modifications aux autorisations d'accès aux fichiers.

Au clic, la boîte de dialogue Sécurité de Windows s'affiche, confirmant les modifications apportées aux paramètres de sécurité et d'autorisation des fichiers. Cliquez sur OK, puis fermez à la fois les paramètres de sécurité avancés et la boîte de dialogue Propriétés du fichier.

Maintenant, tout ce dont vous avez besoin est d'ouvrir la boîte de dialogue Propriétés du fichier, dirigez-vous sur l'onglet Sécurité et appuyez sur Éditer. Vous remarquerez qu'il vous permet désormais de modifier les autorisations d'accès aux fichiers pour tous les utilisateurs appartenant au groupe Administrateurs. Sélectionnez l'utilisateur dans la liste et sous le champ Autoriser, cochez Controle total case à cocher pour obtenir des autorisations d'accès complet aux fichiers.

Maintenant, cliquez sur Appliquer, une boîte de dialogue apparaîtra confirmant l'action. Appuyez sur Oui pour autoriser le contrôle d'accès complet au fichier sélectionné.

Une fois les autorisations de fichier obtenues, vous pourrez modifier le contenu du fichier, le renommer, supprimer et changer l'extension du fichier. Cependant, la modification des paramètres de sécurité des fichiers par défaut rendra les fichiers système vulnérables aux attaques externes. Il est donc conseillé de restaurer les paramètres d'accès au fichier d'origine après avoir apporté les modifications requises.

Nous avons également essayé d'utiliser Rizone Take Ownership Extension (une application pour Windows 7 qui s'intègre au menu contextuel du clic droit de Windows pour s'approprier rapidement les fichiers et dossiers) sur les fichiers système de Windows 8, mais il n'a pas réussi à obtenir une autorisation spéciale pour écrire et modifier les fichiers système. Si vous avez essayé une alternative qui a fonctionné, faites-le nous savoir dans les commentaires.
Chercher
Messages Récents
Comment effectuer une mise à niveau de réparation sur Windows 10
Windows 10 a tendance à se casser. Il se casse lorsque vous mettez ...
Désactivez les lecteurs USB ou activez le mode Flash en lecture seule pour éviter les logiciels malveillants
Les lecteurs flash USB sont devenus un support de stockage commun p...
Comment convertir par lots des fichiers PDF au format Word
Tout le monde n'est pas familier avec les documents PDF, prenez un ...