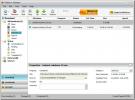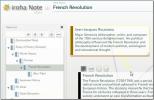Comment démarrer Slack minimisé en arrière-plan sur Windows 10
Slack est devenu l'une des applications les plus populaires pour la communication en milieu de travail. Il fonctionne sur Mac, Windows, Linuxet dans la plupart des navigateurs Web modernes. Le seul léger inconvénient que vous avez avec l'utilisation de Slack dans un navigateur Web est que vous devez l'ouvrir vous-même. Vous ne pouvez pas le configurer pour qu'il s'exécute au démarrage. Avec les applications de bureau dédiées, Slack peut facilement être configuré pour s'exécuter lorsque vous démarrez votre système. Sur Windows 10, la fonctionnalité de démarrage au démarrage fonctionne très bien, mais l'application démarre au premier plan et non en arrière-plan.
Slack a des instructions spécifiques sur la façon dont vous pouvez l'exécuter minimisé en arrière-plan au démarrage, mais celles les instructions ne sont pas seulement obsolètes, il semble que la fonction à laquelle elles se réfèrent a été supprimée ou n'a jamais fonctionné correctement. commencer avec. À cette fin, si vous utilisez l'application sur un système Windows 10, vous pouvez démarrer Slack minimisé en arrière-plan avec un petit script.
Démarrer Slack minimisé en arrière-plan
Le script que nous allons utiliser pour cela est un script AutoHotKey, alors assurez-vous que AutoHotKey est installé sur votre système.
Ensuite, vous devez également savoir quel type d'application vous exécutez, c'est-à-dire l'application de bureau ou l'application Windows Store. Cela importera lorsque vous créerez le script.
Pour l'application de bureau, le chemin suivant sera pertinent.
C: \ Program Files (x86) \ Slack \ Slack.exe
Pour l'application Windows Store, vous devez utiliser le chemin suivant dans le script.
% USERPROFILE% \ AppData \ Local \ Microsoft \ WindowsApps \ slack.exe
Création d'un script AHK
Ouvrez le Bloc-notes et collez-y les éléments suivants. Assurez-vous de modifier le chemin d'accès dans la première ligne, après «Exécuter» pour le bon pour le type d'application que vous exécutez.
Exécutez,% USERPROFILE% \ AppData \ Local \ Microsoft \ WindowsApps \ slack.exe,, Hide WinWait, ahk_exe slack.exe Loop, 50. { WinClose, ahk_exe slack.exe. Sommeil, 200. }
Enregistrez le script avec l'extension de fichier AHK et déplacez-le dans le dossier de démarrage. Pour le déplacer vers le dossier Démarrage, appuyez sur le raccourci clavier Win + R pour ouvrir la zone d'exécution. Dans la zone d'exécution, tapez ce qui suit et appuyez sur Entrée.
shell: démarrage

Déplacez le script que vous venez de créer dans le dossier qui s'ouvre.
Ensuite, ouvrez Slack et cliquez sur la flèche à côté du nom de votre lieu de travail. Dans le menu, sélectionnez Préférences. Accédez à Avancé et assurez-vous que l'option "Laisser l'application s'exécuter dans la zone de notification lorsque la fenêtre est fermée" est activée.

La prochaine fois que vous démarrerez sur votre bureau, Slack s'ouvrira silencieusement et se réduira à la barre d'état système. Vous verrez probablement la fenêtre complète apparaître pendant une fraction de seconde sur votre bureau, mais elle se fermera automatiquement.
Chercher
Messages Récents
Parcourir Google Maps et obtenir des instructions détaillées dans Windows 8
Google est d'abord devenu célèbre pour son moteur de recherche, mai...
Accélérez les téléchargements dans Chrome et IE avec FileServe Manager
Gestionnaire FileServe est une application de gestion de télécharge...
Iroha Note crée des notes liées sur le bureau pour une meilleure organisation
iroha Note est une application Adobe Air impressionnante pour prend...