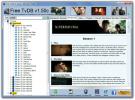Comment créer une sauvegarde à un emplacement distant lorsque le PC arrête le démarrage
Plus tôt, nous avons discuté de quelques façons de diagnostiquer les problèmes Windows et de résoudre les problèmes lorsque le PC ne démarre pas avec Ubuntu Live USB, y compris réinitialiser l'administrateur Windows 7 et le mot de passe du compte standard, effectuer une opération de nettoyage de disque, réparer les partitions perdues et récupérer les données du disque dur, et exécuter une analyse antivirus sur tout le disque dur pour résoudre les problèmes de démarrage. Si vous avez un Ubuntu USB persistant, vous pouvez résoudre divers types de problèmes qui sont généralement difficiles à identifier sous Windows, tels que la suppression de fichiers et de services système infectés par des virus, mais avant de commencer à réparer votre PC à l'aide d'Ubuntu Live USB, il est recommandé de sauvegarder toutes les données importantes à distance, afin de pouvoir effectuer sans crainte les opérations de réparation du système. Dans le passé, nous vous avons montré comment cloner un disque dur entier
et faire IMG (fichier image) de la partition du disque dur, puis restaurer à l'emplacement défini. Cette fois-ci, nous vous proposons un guide étape par étape sur la sauvegarde de fichiers et de dossiers importants sur le réseau lorsque le PC ne démarre pas.Ubuntu Live USB permet à l'utilisateur d'exécuter Ubuntu OS sans avoir à l'installer sur le disque dur, offrant un accès direct aux partitions du disque dur, y compris à tous les emplacements du système. Avant de commencer, assurez-vous que vous disposez d'une connexion Internet active, car vous devrez peut-être installer des composants supplémentaires pour activer le partage de fichiers entre le client / serveur Windows et Ubuntu Live OS. Contrairement à Mac OS X, où vous pouvez facilement activer le partage de fichiers en activant l'option de serveur SMB, Ubuntu nécessite l'installation de Samba Server pour partager les dossiers utilisateur avec Windows PC.
Pour commencer, saisissez Installateur USB universel, et alors télécharger Ubuntu 10.10 (32 bits ou 64 bits). Le programme d'installation universel USB vous permet de créer un disque multimédia Ubuntu Live persistant, afin que vous puissiez apporter des modifications permanentes au support de démarrage et enregistrer toutes les applications supplémentaires pour résoudre les problèmes. Vous pouvez également télécharger Ubuntu à partir de l'application; sélectionnez Ubuntu 10.10 et activez Téléchargez l'iso option. Il ouvrira le lien de téléchargement d'Ubuntu 10.10, vous permettant de démarrer le processus de téléchargement. Une fois l'Ubuntu 10.10 téléchargé, sélectionnez Ubuntu 10.10 dans le menu déroulant, puis cliquez sur Parcourir pour sélectionner le fichier ISO téléchargé. Maintenant, spécifiez la lettre du lecteur USB et définissez la taille de fichier persistante, c'est-à-dire l'espace disque que vous souhaitez utiliser pour les opérations d'écriture de fichier permanentes.

Une fois tous les paramètres en place, cliquez sur Créer pour commencer à créer un Ubuntu Live USB.

Une fois Ubuntu Live USB créé, accédez au PC dont les données du disque dur doivent être sauvegardées et ouvrez le menu BIOS en appuyant sur F2, F10, Del ou sur une autre touche définie par le système au démarrage du système. Dans le menu BIOS, accédez au menu Boot pour modifier la priorité de démarrage. Ensemble USB / disque dur externe comme première option de démarrage, plug-in Ubuntu Live USB, enregistrez les modifications apportées au BIOS, puis redémarrez votre PC. Cela vous amènera à Ubuntu Live USB Menu de démarrage. Sélectionner Exécutez Ubuntu à partir de cette clé USB et appuyez sur Entrée pour commencer le chargement du SE Ubuntu.
Étant donné qu'Ubuntu 10.10 n'est pas fourni avec le package du serveur SMB, vous devez le télécharger et l'installer à partir d'Internet pour créer des dossiers partagés accessibles à partir du PC Windows. Pour commencer, créez un nouveau dossier, cliquez dessus avec le bouton droit et sélectionnez Options de partage.

Comme mentionné précédemment, Ubuntu nécessite l'installation de services de partage pour être installé afin de partager des dossiers sur le réseau, il vous demandera d'abord de télécharger et d'installer le Service de partage de réseaux Windows.

En cliquant Installer le service démarre le processus de téléchargement.

Une fois le package de service de partage requis installé, il vous invite à redémarrer la session pour appliquer les modifications. Une fois la nouvelle session lancée, vous pourrez accéder à la boîte de dialogue Partage de dossiers, qui nécessite de configurer les options de partage. Activer Autoriser les autres à créer et supprimer des fichiers dans ce dossier, et Accès invité options pour permettre à ces utilisateurs d'accéder aux dossiers qui n'ont pas de compte d'utilisateur. Après avoir configuré les paramètres de partage de fichiers, cliquez sur Créer un partage.

En cliquant Créer Partager vous demandera d'ajouter des autorisations pour autoriser les autres à écrire des fichiers. Vous pouvez cliquer sur Ajouter les autorisations automatiquement ou appuyer sur Annuler pour définir manuellement l'autorisation de fichier dans la boîte de dialogue Propriétés du dossier.

Pour faciliter le partage de fichiers entre Ubuntu et le client Windows, nous placerons les fichiers et dossiers importants dans ce dossier. Par défaut, Ubuntu n'applique pas les autorisations d'accès aux fichiers et de lecture / écriture aux fichiers et dossiers joints, ce qui oblige l'utilisateur à définir manuellement l'autorisation d'accès aux fichiers de chaque dossier. Pour appliquer rapidement l'autorisation de partage sur les dossiers fermés, ouvrez la boîte de dialogue Propriétés dans le menu contextuel du clic droit, accédez à l'onglet Autorisations, puis cliquez sur Appliquer des autorisations aux fichiers joints.

Une fois les autorisations spécifiées attribuées à tous les fichiers et dossiers de l'emplacement racine, montez les partitions de disque dur à partir du menu Lieux sur et commencez à déplacer des dossiers importants tels que les dossiers de profil de compte d'utilisateur, résidant dans C: / Users, les pilotes de périphérique, etc., vers le partage partagé nouvellement créé emplacement.

Sur un PC Windows, vous pouvez accéder aux emplacements partagés depuis Réseau, accessible depuis l'Explorateur Windows. Dans la fenêtre Réseau, vous trouverez un nouveau système connecté par le nom de votre nom d'utilisateur Ubuntu. Ouvrez simplement ce système connecté pour accéder aux dossiers partagés.

Le package de serveur SMB doit être installé uniquement lorsque vous souhaitez faire de la machine Ubuntu un serveur, c'est-à-dire accéder aux dossiers partagés sur un ordinateur Linux à partir de clients Windows. Cependant, si vous souhaitez accéder aux dossiers partagés sur Windows à partir de Linux, vous n'avez pas besoin d'un serveur SMB. Il suffit d'installer smbfs plug-in et configurez-le pour monter des partages Windows pour transférer des données entre un ordinateur Ubuntu et un PC Windows sur un réseau. Contrairement à d'autres systèmes d'exploitation, y compris Windows et Mac OS X, Ubuntu offre un moyen facile d'accéder aux partages Windows. Si vous ne souhaitez pas monter de façon permanente l'emplacement partagé Windows, accédez au menu Lieux et Connecter au serveur.

Maintenant, sélectionnez Partage Windows de Type de service dans le menu déroulant, spécifiez le serveur (nom de l'ordinateur), le dossier partagé et le nom d'utilisateur, puis cliquez sur Connecter.

Il demandera le domaine et le mot de passe. Entrez les détails requis et appuyez sur Connecter pour monter le partage smb. Une fois la connexion établie, il se montera smb partager et vous permettre de transférer des fichiers et des dossiers entre des ordinateurs Windows et Linux.

En suivant la méthode ci-dessus, vous pouvez vous connecter à votre serveur FTP domestique et accéder à d'autres PC clients non Windows sur le réseau, y compris les ordinateurs Mac et Linux. Si, par exemple, vous souhaitez sauvegarder des données sur le serveur FTP, choisissez FTP (connexion) et entrez les détails requis, y compris le chemin d'accès au serveur FTP, le nom d'utilisateur et le mot de passe pour monter et accéder au serveur FTP.

L'option Réseau du menu Lieux affiche tous les systèmes connectés, y compris les systèmes Windows et non Windows. Si vous souhaitez accéder et créer une sauvegarde sur Mac, double-cliquez sur le système, entrez le nom du serveur, le nom du dossier partagé et le mot de passe pour accéder aux dossiers partagés sur Mac OS X.

Il convient de noter que nous n'avons mentionné que quelques façons de transférer des données entre les systèmes Linux et non Linux, et que nous en avons peut-être manqué beaucoup. Il pourrait y avoir des scénarios sans fin où l'on a besoin de créer une sauvegarde des données importantes sur des sites distants. Si vous ne parvenez pas à démarrer sous Windows, vous pouvez utiliser Ubuntu Live Disk pour créer une sauvegarde des dossiers importants sur les systèmes connectés avant de commencer à résoudre les problèmes du système.
Chercher
Messages Récents
Comment modifier les variables d'environnement système pour un utilisateur dans Windows 10
Windows 10 est livré avec une nouvelle application Paramètres et c'...
TvDB gratuit vous permet d'organiser la base de données TV / films et de visionner les vidéos associées
TvDB gratuit, comme son nom l'indique, est une application d'organi...
CPU-M: Benchmark CPU, Save Test Scores, Check RAM & Processor Details
Les outils d'analyse comparative du processeur sont conçus pour mes...