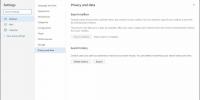Comment épingler un fichier dans la barre des tâches dans Windows 10
Dans Windows 10, vous pouvez épingler une application dans la barre des tâches, mais vous ne pouvez pas épingler un dossier ou un fichier. Si l'Explorateur de fichiers est épinglé à la barre des tâches, vous pouvez épingler des dossiers à sa liste de jumelage. De même, vous pouvez épingler des fichiers dans la liste de jumelage de toute application que vous avez épinglée dans la barre des tâches. Bien sûr, ce n'est pas la même chose que d'épingler un fichier. Si vous êtes prêt à investir quelques minutes, vous pouvez en effet épingler un fichier dans la barre des tâches de Windows 10. Vous n'avez pas besoin d'une application pour ce faire ni de droits administratifs.
Épingler un fichier dans la barre des tâches
Ouvrez l'Explorateur de fichiers et sur le ruban de l'explorateur, sélectionnez l'onglet Affichage. Cochez la case "Extensions de nom de fichier".

Ensuite, accédez au dossier avec le fichier que vous souhaitez épingler. Cliquez une fois sur le nom du fichier pour passer en mode édition. Modifiez l'extension du fichier en EXE. Par exemple, si vous avez un fichier MS Word, changez son extension de DOCX en EXE. Si vous avez un fichier différent, assurez-vous de vous souvenir de son extension d'origine, car vous devrez le modifier ultérieurement.
Lorsque vous modifiez l'extension, vous recevrez un avertissement et vous serez invité à confirmer si vous souhaitez effectuer la modification. Allez-y et faites-le.

Maintenant que le fichier est un EXE, cliquez dessus avec le bouton droit et créez un raccourci sur le bureau. Accédez à votre bureau et cliquez avec le bouton droit sur le raccourci que vous venez d'ajouter. Sélectionnez Propriétés et accédez à l'onglet Raccourci. Cliquez sur Changer d'icône et sélectionnez l'icône d'application appropriée pour le raccourci. Par exemple, s'il s'agit d'un fichier Word, recherchez l'icône Word.
Faites glisser et déposez le raccourci sur la barre des tâches pour l'épingler. Revenez au dossier où se trouve votre fichier et remplacez l'extension par celle d'origine. Ensuite, cliquez avec le bouton droit sur le fichier que vous avez épinglé dans la barre des tâches et sélectionnez Propriétés dans le menu contextuel. Dans la fenêtre Propriétés, accédez à l'onglet Raccourci. Recherchez le champ cible et remplacez l'extension à la fin de EXE par l'extension d'origine du fichier.

C’est à peu près tout ce que vous devez faire. Lorsque vous cliquez sur l'icône de votre barre des tâches, cela ouvrira le fichier que vous avez épinglé.
Il semble que vous ne puissiez pas le faire avec des dossiers, ce qui est dommage. Vous pouvez épingler des dossiers au Le menu Démarrer Cependant, si vous avez souvent accès à des dossiers, pensez à y accéder à partir du menu Démarrer. Ce n'est peut-être pas aussi pratique que d'ouvrir un dossier à partir de la barre des tâches, mais c'est quelque chose. Alternativement, vous pouvez toujours épingler l'Explorateur de fichiers à la barre des tâches et épingler vos dossiers favoris à la liste de jumelage de l'Explorateur de fichiers.
Chercher
Messages Récents
Comment installer Geary 3.32 sur Linux
Le client de messagerie Geary a une nouvelle mise à jour disponible...
Créez un album photo gratuit et téléchargez-le au format HTML
Le scrapbooking est une méthode de préservation de l'histoire sous ...
Comment exporter des notes à partir de notes autocollantes sur Windows 10
L'application Sticky Notes faisait partie de Windows depuis avant W...