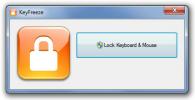Comment verrouiller la disposition du menu Démarrer sur Windows 10
Vous pouvez organiser le menu Démarrer comme bon vous semble. Il faut du temps pour qu'il ressemble à ce que vous voulez, mais il est également important de le configurer pour pouvoir utiliser la fonctionnalité confortablement. Si vous êtes très particulier dans la façon dont vous avez organisé le menu Démarrer, vous devez sauvegarder au cas où quelque chose se produirait, ou si vous souhaitez le répliquer plus tard. Vous pouvez également verrouiller la disposition du menu Démarrer et empêcher tout changement, par exemple un glisser-déposer accidentel ou un épinglage / désépinglage accidentel de carreaux. Pour verrouiller la disposition du menu Démarrer, vous devez modifier le registre Windows.
Verrouiller la disposition du menu Démarrer
Appuyez sur le raccourci clavier Win + R pour ouvrir la boîte d'exécution. Dans la zone d'exécution, entrez les informations suivantes et appuyez sur la touche Entrée / Retour.
regedit
Cela ouvrira l'éditeur de registre. Dans l'éditeur de registre, accédez à la clé suivante.
HKEY_CURRENT_USER \ Software \ Policies \ Microsoft \ Windows \ Explorer
Il est possible que la clé Explorer n'existe pas. Dans ce cas, accédez à la clé suivante.
HKEY_CURRENT_USER \ Software \ Policies \ Microsoft \ Windows
Cliquez avec le bouton droit sur la clé Windows et sélectionnez Nouveau> Clé dans le menu contextuel. Nommez-le Explorer. Ensuite, cliquez avec le bouton droit sur la touche Explorateur et sélectionnez Nouveau> Valeur Dword (32 bits). Nommez cette valeur LockedStartLayout. Double-cliquez dessus et définissez la valeur de la zone de données sur 1.

Ensuite, vous devez redémarrez Explorer.exeou vous pouvez redémarrer votre système. Faites ce que vous pensez est plus facile. Une fois que vous avez fait cela, l'option "Épingler pour démarrer" n'apparaîtra plus pour aucune application, dossier, raccourci, etc. Vous ne le verrez pas pour les icônes du bureau, les dossiers dans l'Explorateur de fichiers et les applications dans la liste des applications. De même, il n'y aura pas d'option pour désépingler les éléments du menu Démarrer. Vous ne pourrez pas réorganiser les vignettes du menu Démarrer ni les redimensionner. Les groupes que vous avez créés ne peuvent plus être renommés, déplacés ou modifiés.

Pour annuler cela, vous pouvez supprimer la valeur LockedStartLayout ou définir sa valeur sur 0. N'oubliez pas de redémarrer Explorer.exe ou votre système après avoir modifié le registre.
Le verrouillage du menu Démarrer est assez restrictif; vous ne pouvez littéralement pas y apporter de modifications, mais l'activation / la désactivation du verrouillage n'est pas trop difficile si vous choisissez de redémarrer Explorer.exe au lieu de redémarrer votre système après chaque modification. Le menu Démarrer est verrouillé uniquement pour l'utilisateur actuel. Les autres utilisateurs dont le menu Démarrer est configuré pour répondre à leurs propres besoins pourront toujours y apporter des modifications. Si vous souhaitez verrouiller le menu Démarrer pour d'autres utilisateurs, connectez-vous via le compte utilisateur et effectuez la même modification.
Vous pouvez également verrouiller certains aspects de la barre des tâches, c'est-à-dire que vous pouvez désactiver la réorganisation des éléments dans la barre des tâches ce qui peut arriver accidentellement.
Chercher
Messages Récents
Nouvelles fonctionnalités de Windows Home Server 2011
Dans cet article, nous examinerons les nouvelles fonctionnalités qu...
Récupérer les éléments Outlook 2010 perdus et supprimés et réparer la base de données de messagerie
La récupération des contacts, e-mails, calendriers, notes et autres...
Verrouillez votre clavier et votre souris avec KeyFreeze
KeyFreeze est une application qui permet aux utilisateurs de verrou...