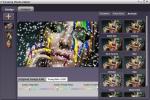Comment changer les niveaux d'incrémentation de volume sur Windows 10
Les boutons de volume d'un clavier fonctionnent avec Windows 10 et peuvent augmenter ou diminuer le volume de 2 niveaux. Vous obtenez un visuel à l'écran qui vous montre combien de niveaux le volume a augmenté ou diminué de. Ce n'est pas beaucoup. Il peut augmenter un peu plus pour les autres utilisateurs, mais il n'y a aucun moyen de modifier le niveau de montée ou de descente de l'interface graphique. Si le changement par défaut des niveaux de volume ne fonctionne pas pour vous, vous allez avoir besoin d'un script pour le changer. Plus précisément, un script AutoHotKey.
Modifier les niveaux d'incrémentation de volume
Ouvrez un nouveau fichier Bloc-notes et entrez ce qui suit. Ce script, tel qu'il est, augmentera et diminuera le volume d'un, mais vous pouvez le personnaliser à votre guise. Vous pouvez définir un niveau différent pour augmenter le volume et pour le diminuer.
; Correction du volume Windows: $ Volume_Up:: SoundGet, volume. Envoyer {Volume_Up} SoundSet, volume + 1. Retourne $ Volume_Down:: SoundGet, volume. Envoyer {Volume_Down} SoundSet, volume - 1. Revenir
Pour modifier le niveau d'augmentation du volume, accédez à la ligne suivante et modifiez la valeur numérique de +1 à ce que vous voulez.
SoundSet, volume + 1
Pour changer le niveau de diminution du volume, allez à la ligne suivante dans le script et changez la valeur numérique à la fin en ce que vous voulez.
SoundSet, volume - 1

Enregistrez le script avec l'extension de fichier AHK. Une fois que vous l'avez enregistré, vous pouvez le tester en l'exécutant. Appuyez sur les touches de volume haut / bas de votre clavier et elles devraient changer le volume selon le nouveau niveau que vous avez défini avec le script. Si vous aimez la nouvelle façon dont les touches fonctionnent, c'est une bonne idée de déplacer le script vers le dossier de démarrage afin qu'il s'exécute automatiquement lorsque vous démarrez sur votre bureau.
Utilisez le raccourci clavier Win + R pour ouvrir la zone d'exécution et entrez les informations suivantes. Appuyez sur entrée. Déplacez le script dans le dossier qui s'ouvre.
shell: démarrage
Vous pouvez modifier le volume à tout moment en modifiant le script. Il n'a pas besoin d'être déplacé hors du dossier de démarrage. Vous pouvez le modifier directement et recharger le script.

Les touches de volume du clavier ne sont pas le seul moyen de modifier le volume. Vous pouvez également le modifier à partir du bouton de volume dans la barre d'état système, ce qui signifie que quel que soit le niveau de volume vous définissez, les touches de volume augmenteront / diminueront le volume par rapport à celui-ci après scénario. Cela signifie que si le volume est réglé pour augmenter de 5 et que le volume actuel est réglé sur 23, appuyer sur le bouton d'augmentation du volume changera le volume à 28.
Chercher
Messages Récents
Comment résoudre le problème de connectivité Wi-Fi limitée sur Microsoft Surface
Après un long cycle de développement et quelques publicités ringard...
Programme de désinstallation pour Windows 7
Même si Windows 7 possède de nombreuses fonctionnalités améliorées,...
Funny Photo Maker: appliquez des effets et insérez des images dans des scènes amusantes
Adobe Photoshop est sans doute un magnifique éditeur de photos, mai...