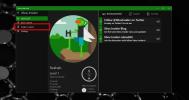Comment obtenir la disposition standard sur le clavier à l'écran dans Windows 10
Windows 10 dispose d'un mode tablette auquel vous pouvez basculer si vous avez un écran tactile ou un ordinateur portable deux en un. Le clavier à l'écran est centré et de largeur beaucoup plus petite, sans pavé numérique dédié ainsi que les touches Contrôle, Fonction, Windows et Alt, entre autres. Le clavier peut être divisé au milieu pour quiconque trouve le clavier trop étroit pour être utilisé. Si vous préférez toujours la même disposition que celle de votre clavier physique, voici comment l'activer.
Ouvrez l'application Paramètres et accédez au groupe de paramètres Appareils. Dans l'onglet Saisie, faites défiler la page jusqu'à la section Clavier tactile et activez l'option "Ajouter la disposition de clavier standard comme option de clavier tactile".

Ensuite, affichez le clavier à l'écran et appuyez sur le bouton du clavier en bas à droite de la disposition par défaut. Sélectionnez le bouton à l'extrême gauche du bouton du clavier divisé.

Vous obtiendrez le clavier suivant qui a une touche Échap, Tab, Verrouillage majuscules, Maj droite et gauche, Contrôle droit et gauche, Alt droite et gauche, quatre touches fléchées et touche Windows. Il n'y a pas non plus de pavé numérique dédié dans cette version, mais vous avez des touches numériques dédiées tout en haut, ce qui n'est pas un mauvais compromis.

Ce clavier est beaucoup plus large et vous serez probablement plus à l’aise avec lui. Les boutons Home, Page up, Page Down, End, Insert et Prnt Screen sont toujours manquants, ce qui signifie vous ne pouvez pas utiliser le raccourci Windows + écran d'impression pour prendre des captures d'écran, mais il est autrement facile à travailler avec.
Chercher
Messages Récents
Créateur de diaporamas: créez des diaporamas avec des effets audio et de transition
Les présentations de diaporamas sont devenues assez courantes au co...
Comment obtenir Minecraft Beta sur Windows 10
Les bêtas publics sont devenus un concept très populaire. Lorsqu'un...
Lanceur polyvalent pour remplacer la boîte de dialogue Exécuter Windows 7
Exécuteur est un lanceur polyvalent qui peut être utilisé comme alt...