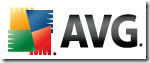Comment couper des sections d'une vidéo sur Windows 10
Nous avons expliqué comment vous pouvez supprimer l'audio d'un fichier vidéo, et comment extraire une seule piste audio d'une vidéo lorsque plusieurs pistes audio sont présentes. Lorsqu'il s'agit d'isoler l'audio d'une vidéo, le processus est assez simple. Si vous cherchez à couper certaines sections d'une vidéo, vous constaterez que vous n'avez pas beaucoup d'options qui ne nécessitent pas d'application de montage vidéo avancée. Ces applications sont rarement gratuites et simples à comprendre, c'est pourquoi vous devez utiliser l'application Movie Maker de Microsoft pour le travail. Voici comment vous pouvez utiliser Movie Maker pour couper des sections d'une vidéo sur Windows 10.
Avant de poursuivre avec la méthode ci-dessous, assurez-vous que votre vidéo n'a plus besoin de modifications supplémentaires. Si vous prévoyez d'ajouter plus d'effets sonores à une vidéo, allez-y et faites-le avant de couper certaines sections de celle-ci.
Installer Movie Maker
Microsoft a abandonné Movie Maker, il sera donc un peu difficile de trouver un lien de téléchargement officiel pour l'application. Cela dit, il n'est pas impossible de l'obtenir. Nous avons un article détaillé sur
comment installer Movie Maker d'Archive.org et c'est le moyen le plus sûr d'obtenir l'application sur Windows 10. Allez-y, téléchargez l'application et installez-la.Couper des sections d'une vidéo
Une fois Movie Maker installé, accédez à l'onglet Accueil et cliquez sur le bouton "Ajouter des vidéos et des photos". Sélectionnez la vidéo dont vous souhaitez désactiver les sections et ajoutez-la.
La vidéo sera ajoutée à une chronologie dans le volet de droite. Lorsque vous sélectionnez la chronologie, un onglet Modifier apparaît sur le ruban. Accédez à cet onglet. Lisez la vidéo et mettez-la en pause lorsque la section que vous souhaitez couper commence. Cliquez sur le bouton Fractionner. Lisez la vidéo jusqu'à la fin de la section que vous souhaitez couper. Mettez-le en pause, et encore, divisez la vidéo. Cela isolera la section à couper.

Sélectionnez cette section et désactivez-la à partir du contrôle "Volume vidéo" de l'onglet Modifier. Répétez ce processus pour toutes les sections de la vidéo que vous souhaitez désactiver.

Vous pouvez également accomplir cela avec l'application Photos sur Windows 10. Il possède également des fonctionnalités de montage vidéo bien qu'il ne soit pas aussi intuitif à utiliser que Movie Maker. Nous avons écrit sur la façon dont vous pouvez fusionner des vidéos avec l'application Photos sur Windows 10. Vous pouvez également les diviser et utiliser cette même astuce pour couper une section que vous avez séparée de la vidéo. Si vous ne souhaitez pas utiliser Movie Maker, essayez l'application Photos.
Chercher
Messages Récents
Créez des diaporamas à l'aide d'images en ligne, de vidéos YouTube et de vidéos
Il fut un temps où il était difficile pour un individu de faire des...
Insérer un nombre personnalisé de lignes dans Excel avec cette macro simple
Les applications MS Office sont conçues de manière très intelligent...
Analyser les URL courtes avec AVG Link Scanner
Les URL courtes sont sans aucun doute très utiles, mais le plus gro...