Afficher l'historique de dépannage de Windows 7 ou Windows 8
Voulez-vous afficher l'historique complet de dépannage du PC pour vérifier les actions que vous avez effectuées lors du diagnostic et de la réparation du PC? Ou, si vous n'êtes pas sûr des mesures que vous avez prises pour résoudre un problème particulier avec le composant système, Windows vous permet de vérifier facilement les actions que vous avez effectuées lors du dépannage du PC. Vous savez peut-être déjà que Windows comprend un Dépannage fonctionnalité qui vous permet de diagnostiquer et de résoudre les problèmes courants du PC. Il enregistre également tout l'historique de dépannage du PC, vous permettant de vérifier les composants pour lesquels vous avez effectué les actions de dépannage de Windows. Suivez les étapes simples suivantes pour afficher l'historique de dépannage dans Windows 7 ou Windows 8.
Ce message a été mis à jour pour expliquer comment afficher l'historique de dépannage dans Windows 8. L'article a été mis à jour le 30 mars 2012.
Pour Windows 7: Tout d'abord, cliquez sur
Début et choisissez le Panneau de configuration. Dans le panneau de configuration, choisissez Grandes icônes du Vu par option déroulante.Pour Windows 8: Sur l'écran de démarrage, tapez Panneau de configuration et appuyez sur Entrée pour l'ouvrir. Maintenant, passez en mode d'affichage Grandes icônes.

Maintenant, choisissez le Dépannage dans le panneau de commande.
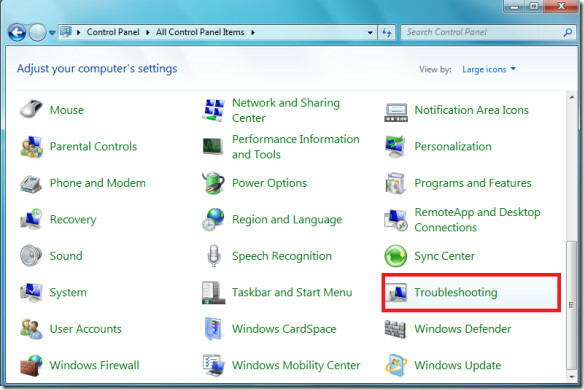
Ici, choisissez l'option Afficher l'historique dans la colonne de gauche de la boîte de dialogue de dépannage.
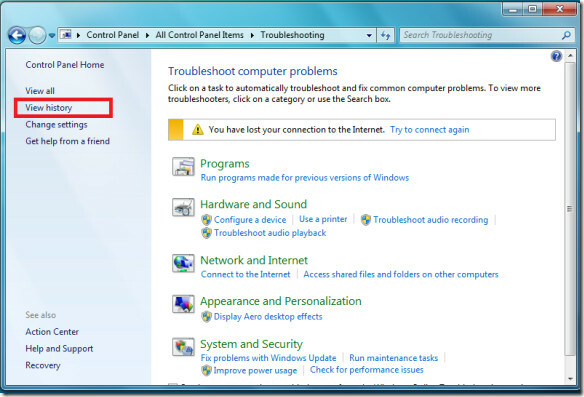
Vous obtiendrez maintenant une liste de toutes les étapes de dépannage que vous avez adoptées. J'ai récemment utilisé l'utilitaire de diagnostic réseau et il est visible dans la liste.

Vous pouvez également effacer cet historique de dépannage en cliquant sur le Histoire claire bouton. Prendre plaisir!
Chercher
Messages Récents
ClipCube est un petit outil d'historique de presse-papiers portable pour Windows
ClipCube est une application Windows portable qui copie et enregist...
Le moniteur de bande passante NetWorx ajoute la gestion des quotas, le compteur de vitesse, etc.
De nos jours, Internet haute vitesse avec une bande passante illimi...
Comment créer une liste de tous les éléments d'un dossier sur Windows 10
Un index est toujours utile et parfois vous en avez besoin pour les...



