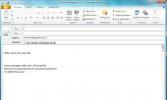Comment renommer une imprimante dans Windows 10
Les imprimantes sont difficiles à configurer et le processus de configuration n'implique pas de donner à l'imprimante un nom convivial. Pour les imprimantes domestiques, ce n'est pas vraiment un problème. La plupart des foyers n'ont qu'une seule imprimante et celle qui est connectée à votre système ou réseau est celle sur laquelle vous allez imprimer. Avec des imprimantes sur le lieu de travail, c'est différent. Vous pourriez en avoir plus d'un. S'il vous est difficile de garder une trace des imprimantes connectées, vous devez renommer une imprimante et lui donner un nom plus convivial qui vous aidera à l'identifier.
Renommer une imprimante
Pour renommer une imprimante, elle doit être en ligne et connectée à votre système. Il peut être connecté via le réseau ou via un fil. Le nom est modifié sous les propriétés de l'imprimante. Vous pouvez y accéder depuis l'application Paramètres ou depuis le Panneau de configuration.
Ouvrez l'application Paramètres, accédez au groupe de paramètres Périphériques et sélectionnez Imprimantes et scanner. Vous verrez une liste de toutes les imprimantes connectées. Sélectionnez l'imprimante que vous souhaitez renommer et vous verrez un bouton «Gérer» en dessous. Cela vous amènera à l'écran des paramètres de l'imprimante. Faites défiler vers le bas et cliquez sur l'option Propriétés de l'imprimante.

Si vous préférez le Panneau de configuration à l'application Paramètres, ouvrez l'Explorateur de fichiers et collez ce qui suit dans la barre d'emplacement.
Panneau de configuration \ Matériel et audio \ Périphériques et imprimantes
Faites défiler jusqu'à la section imprimante et cliquez avec le bouton droit sur l'imprimante que vous souhaitez renommer. Dans le menu contextuel, sélectionnez Propriétés de l'imprimante.

Dans la fenêtre Propriétés de l'imprimante, accédez à l'onglet Général. Le tout premier champ de cet onglet est modifiable et c'est là que vous définissez le nom de l'imprimante. Cliquez dans ce champ et entrez un nom convivial pour votre imprimante. Cette fenêtre de propriétés comporte une section de modèle. Si vous avez besoin d'informations sur le modèle de votre imprimante, elles ne seront pas perdues après un simple changement de nom. Cliquez sur OK lorsque vous avez terminé et le nom sera mis à jour.

Cette modification est effectuée système par système. Lorsque vous modifiez le nom de l'imprimante, vous le modifiez uniquement sur votre système. Tous les autres utilisateurs qui se connectent à l'imprimante via un ordinateur portable / bureau différent verront toujours le nom de l'imprimante par défaut. Cette modification ne nécessite pas de droits d'administrateur. Par conséquent, nous supposons qu'il n'y a aucun moyen pour un administrateur réseau de rétablir le nom par défaut.
Si vous procédez ainsi pour les imprimantes que vous utilisez au travail, donnez-leur un nom convivial pour le lieu de travail.
Chercher
Messages Récents
Convertisseur et processeur de fichiers personnalisables gratuits
Pour les utilisateurs qui ont souvent besoin de convertir plusieurs...
Comment désactiver les questions de sécurité sur Windows 10
Perdre le mot de passe à votre système de bureau n'est jamais bon. ...
Envoyer rapidement un message vocal à l'aide de JDVoiceMail dans Windows 7
Trouvez-vous ennuyeux de taper de longs e-mails, comme moi? Mainten...