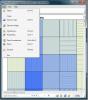Comment changer les plans d'alimentation sur la charge du processeur sous Windows 10
Les plans d'alimentation vous permettent de gérer les performances de votre système et votre batterie. Nous avons couvert une application qui vous permet modifier le plan d'alimentation lorsque votre système est inactif pendant une brève période. C’est un bon moyen d’économiser votre batterie. Contrôle d'alimentation GiMeSpace est une application Windows gratuite qui vous permet de modifier les plans d'alimentation en fonction de la charge du processeur. Si votre CPU est sous forte charge, vous pouvez passer au plan haute performance. S'il est sous une charge normale, le plan d'alimentation passera au plan équilibré.
Vous pouvez également le configurer pour basculer vers n'importe quel plan personnalisé que vous avez configuré.
Plans d'alimentation sur la charge du processeur
Télécharger et installez GiMeSpace Power Control. Avant de cliquer sur Terminer dans l'écran final, assurez-vous de décocher les options pour les offres supplémentaires.
Exécutez l'application et sélectionnez la charge du processeur qui devrait déclencher le schéma de faible puissance à activer. Ensuite, sélectionnez la charge CPU qui doit déclencher le plan haute puissance à activer. Vous pouvez personnaliser la fréquence à laquelle l'application vérifie la charge du processeur et la durée minimale pendant laquelle un plan d'alimentation reste actif avant de passer à l'autre.

L'une des façons dont un plan d'alimentation limite la consommation d'énergie sur votre écran consiste à limiter la quantité d'énergie que votre processeur peut consommer. Un plan d'alimentation haute performance donne à votre CPU une puissance illimitée alors que le plan d'alimentation équilibré la restreint.
Dans le cadre d'un plan d'alimentation équilibré, votre processeur subira plus de charge que la normale. Lorsque vous passez à un plan haute performance et que votre processeur dispose de plus de puissance, son utilisation peut diminuer. Vous devez garder cela à l'esprit lorsque vous configurez l'application pour changer de plan.
Pour les applications qui exercent une charge considérable sur le processeur ou les applications qui varient entre une utilisation élevée et faible du processeur, vous devez être extrêmement prudent lorsque vous définissez le plan de faible consommation d'énergie à déclencher. Nous devons également mentionner que si votre système est inactif, Windows 10 peut commencer à le rechercher pour détecter les virus. C'est normal, mais cela exerce à nouveau une charge considérable sur le processeur, en tenant compte lorsque vous configurez l'application. Vous pouvez également désactiver Windows Defender pendant une brève période si vous exécutez une application qui taxera le processeur. Assurez-vous de le réactiver une fois que vous avez terminé avec l'application.
C'est également une bonne idée de vérifier la quantité d'énergie que votre processeur est autorisé à utiliser dans le cadre des plans que vous utilisez si vous avez configuré des plans d'alimentation personnalisés.
Chercher
Messages Récents
Incorporer des pochettes d'album dans des morceaux de musique avec Creevity Mp3 Cover Downloader
De nombreux lecteurs audio portables affichent uniquement des poche...
Cover Retriever: Ajouter une pochette d'album à un album entier ou à des chansons sélectionnées
Si vous aimez les pochettes d'album et que vous voulez le voir avec...
Remplacer la visionneuse de fichiers Windows 7 XPS par XPS Annotator
La visionneuse XPS par défaut dans Windows 7 est simplement un outi...