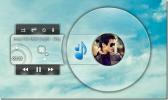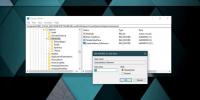Desktop VLocker: écran de verrouillage portable et sécurisé par mot de passe pour Windows
Si votre ordinateur est placé dans une zone où d'autres personnes peuvent y accéder facilement pendant son fonctionnement, vous devriez envisager de configurer un mot de passe pour le verrouiller lorsque vous n'êtes pas là. Heureusement, Windows vous permet de verrouiller facilement votre écran pour empêcher tout accès non autorisé en utilisant un nom d'utilisateur et un mot de passe, mais s'il s'agit d'un ordinateur partagé sans compte protégé par mot de passe configuré pour vous, les autres utilisateurs de l'ordinateur peuvent facilement déverrouiller il. Si vous recherchez un outil tiers à cet effet, essayez Desktop VLocker. Il s'agit d'une application portable qui vous permet de verrouiller rapidement votre écran en déplacement avec un mot de passe de votre choix cela ne doit pas être le mot de passe de cet ordinateur, en plaçant simplement l'application sur votre flash USB conduire. Il est convivial, léger et arbore une interface utilisateur décente, et vous offre également un moyen de personnaliser l'arrière-plan de l'écran de verrouillage.
Pour commencer, téléchargez son fichier RAR et extrayez le fichier EXE placé dans l'archive dans un emplacement facilement accessible sur votre PC. Après cela, exécutez simplement l'application, sur laquelle Desktop VLocker vous demandera de choisir un mot de passe de verrouillage. Saisissez et confirmez le mot de passe dans les champs correspondants et cliquez sur OK.

Vous êtes ensuite présenté avec la fenêtre principale de l'application de l'outil qui comporte trois boutons: Paramètres, Verrouiller le bureau et À propos. Pour verrouiller le PC, il vous suffit de cliquer sur Verrouiller le bureau. L'application ne prend en charge aucune touche de raccourci pour verrouiller l'écran, ce qui peut être considéré comme son seul inconvénient majeur, car en cliquant sur le verrou Le bouton du bureau à chaque fois que vous souhaitez verrouiller votre système peut être moins pratique que d'appuyer sur Win + L sur votre clavier, pour le clavier drogués. Avant d'approfondir l'aspect de l'écran de verrouillage de VLocker, examinons d'abord comment le personnaliser via sa fenêtre Paramètres.

Le seul écran d'options vous permet de modifier le mot de passe par défaut ainsi que l'image d'arrière-plan par défaut de l'écran de verrouillage. Il ne prend en charge que les images au format JPEG. Par conséquent, si l'arrière-plan de votre choix est au format PNG ou autre format d'image, vous devez d'abord le convertir au format JPEG. En plus de choisir l'image d'arrière-plan, vous pouvez également modifier l'opacité de l'écran de verrouillage entre 25%, 50%, 75% et 100%. De plus, vous pouvez basculer l'option pour exécuter l'application au démarrage de Windows, si vous souhaitez l'utiliser souvent sur l'ordinateur à partir de son disque dur.

Voici à quoi ressemble l'écran de verrouillage lorsque vous verrouillez votre système à l'aide de Desktop VLock.

Bien qu'il s'agisse d'un bon outil pour protéger votre système contre les accès et vous permet de personnaliser l'image de l'écran de verrouillage, il présente quelques lacunes qui doivent être corrigées. Tout d'abord, il n'y a pas de prise en charge des raccourcis clavier, ce qui rendra le verrouillage et le déverrouillage encore plus lourd pour beaucoup. Deuxièmement, l'image de l'écran de verrouillage n'est pas bien mise à l'échelle sur les écrans haute résolution. Enfin, Desktop VLocker ne prend pas non plus en charge les configurations multi-écrans.
VLocker est un programme open source qui fonctionne sur Windows XP, Windows Vista, Windows 7, Windows 8 et 8.1.
Télécharger Desktop VLocker
Chercher
Messages Récents
Le miroir est un lecteur audio transparent avec un aspect en verre aérodynamique Windows 7
Auparavant, nous avons examiné le Mirro Skin et CD Art Display pour...
Comment obtenir plus d'éléments sur la liste de raccourcis sur Windows 10
Lorsque vous cliquez avec le bouton droit sur l'icône d'une applica...
Navigateur Windows 7 Media Center
Navigateur multimédia(officiellement appelé Navigateur vidéo) est u...