Comment changer les plans d'alimentation sur le système inactif sur Windows 10
Vous pouvez choisir quand votre système et votre moniteur sont en veille. Si vous êtes inactif depuis un certain temps, votre moniteur s’éteindra ou votre système se mettra en veille. Vous pouvez choisir la durée de cette période "inactive". Il s'agit d'une option d'économie d'énergie et un autre excellent moyen d'économiser de l'énergie avant que votre système ne se mette en veille consiste à modifier les modes d'alimentation lorsque le système est inactif.
AutoPowerOptionsOK est une application gratuite qui vous permet de mettre votre système et votre écran en veille si vous n'avez pas utilisé votre clavier ou votre souris pendant un certain temps. Plus important encore, vous pouvez également l'utiliser pour déclencher un changement de plan d'alimentation lorsque le système est inactif.
Modifier les plans d'alimentation en cas d'inactivité du système
AutoPowerOptionsOK a deux versions; une version portable et une version installable. Vous pouvez utiliser la version qui vous convient le mieux.
Exécutez l'application. Si vous ne voulez pas que votre système ou votre moniteur se mette en veille lorsque votre clavier et votre souris sont inactifs, vous souhaitez ouvrir les listes déroulantes sous Éteignez le moniteur et Mettez l'ordinateur en mode veille, puis sélectionnez l'option "Ne pas utiliser".
Ouvrez la liste déroulante sous Recherche d'options d'alimentation automatiqueet sélectionnez Événements clavier ou souris. Ouvrez la liste déroulante de temps à côté et sélectionnez le temps d'inactivité. Sélectionnez le plan d'alimentation votre système doit basculer en cas d'activité de la souris ou du clavier du alors liste déroulante, et de la Autrement sélectionnez le mode d'alimentation sur lequel votre système doit basculer lorsque votre clavier ou votre souris sont inactifs.
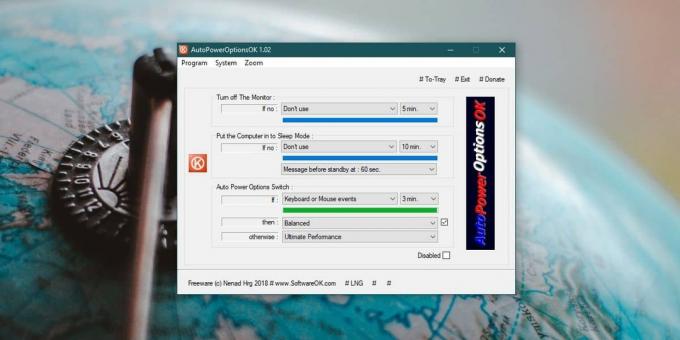
L'application commence à fonctionner même si vous la configurez toujours. Il y a une case à cocher Désactivée utile en bas à droite que vous pouvez sélectionner pour empêcher l'application de fonctionner jusqu'à ce que vous en ayez besoin. Une barre de progression sous chaque déclencheur vous indique combien de temps avant son déclenchement.
L'application peut être réduite dans la barre d'état système à partir du bouton # To-Tray en haut à droite.
Les options de la barre de menus de l'application vous permettent d'accéder à différents paramètres système. Le menu système vous permet d'ouvrir les propriétés du système, les options d'alimentation, le gestionnaire de tâches, les paramètres des icônes du bureau, les paramètres d'affichage, la fenêtre de configuration du système et la fenêtre d'informations système. Le menu Zoom vous permet de zoomer sur l'application. Cela ne change rien sur votre système.
Windows 10 ne vous permet pas d'automatiser lorsqu'un plan d'alimentation change. Il se contente probablement des options de sommeil qu'il a à offrir, mais s'automatise lorsque l'alimentation est planifiée le changement est une fonctionnalité qui serait formidable, surtout compte tenu de l'utilité des plans d'alimentation avec.
Chercher
Messages Récents
MultiLoader: recherche, téléchargement et conversion de liens vidéo par lots
Alors que le monde de la technologie évolue vers l'intégration des ...
Folder Monitor vous informe des modifications apportées à vos répertoires locaux
Parfois, lorsque vous avez un dossier partagé sur votre réseau loca...
Comment utiliser les raccourcis et saisir rapidement des chiffres à partir du clavier à l'écran dans Windows 10
Le clavier à l'écran en mode tablette Windows 10 n'est pas le plus ...



