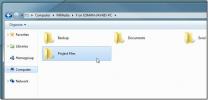Comment désactiver définitivement l'indexation de la recherche dans Windows 8
Chaque fois que vous créez, copiez ou déplacez un fichier ou un dossier, la fonction d'indexation de la recherche Windows analyse l'emplacement afin d'indexer tous les éléments contenus. Les éléments indexés accélèrent le processus de recherche. Une fois l'index de recherche créé pour tous les emplacements et éléments enregistrés, Windows peut vous fournir des résultats de recherche instantanément, car il n'a plus besoin de rechercher manuellement l'élément à partir de l'emplacement spécifié. La recherche Windows est essentiellement responsable de la récupération et de l'affichage des résultats de la recherche à partir de la liste des éléments indexés. L'index de recherche continue de s'exécuter en arrière-plan en tant que service Windows nommé WSearch. Bien qu'il accélère considérablement le processus de recherche, il peut consommer des ressources système importantes. Alors que les gens qui utilisent des PC haut de gamme ne se soucient pas des processus qui consomment constamment de la mémoire physique ressources, les utilisateurs avec des ordinateurs plus lents peuvent ressentir une différence dans le temps de réponse tout en effectuant même une routine Tâches. Une autre raison pour désactiver le service est que si, pour une raison quelconque, les éléments indexés ne s'affichent pas correctement, le désactiver et effectuer un redémarrage à froid de votre système peut résoudre le problème. Lisez la suite pour savoir comment désactiver le service d'indexation de la recherche dans Windows 8.
Vous pouvez vérifier si le service Windows Search est en cours d'exécution ou non à partir du Gestionnaire des tâches. Vous pouvez arrêter le service en cliquant dessus avec le bouton droit et en sélectionnant Arrêter, mais il s'ouvrira et démarrera la prochaine fois que vous vous connecterez à votre PC.

Pour arrêter définitivement le service, accédez à l'écran de démarrage, saisissez services.msc et appuyez sur Entrée.

Cela ouvrira la boîte de dialogue Services qui contient tous les services locaux associés à différents programmes Windows.

Dans la liste, recherchez le service nommé Recherche Windows. Faites un clic droit dessus et sélectionnez Propriétés dans le menu contextuel.

Sous l'onglet Général dans la boîte de dialogue Propriétés, recherchez la section nommée Type de démarrage. Par défaut, le type de démarrage est défini sur Automatique (démarrage différé). Ouvrez la liste déroulante et sélectionnez Désactivé. Cliquez sur OK pour désactiver le service de recherche Windows et quitter la boîte de dialogue Propriétés de recherche Windows.

La prochaine fois que vous vous connecterez à votre PC, le service ne sera pas démarré automatiquement. Il peut être vérifié en se dirigeant vers l'onglet Services dans le Gestionnaire des tâches et en recherchant le service WSearch. Si vous avez réussi à exécuter correctement la procédure susmentionnée, l'état du service WSearch doit être répertorié comme Arrêté dans la colonne État des services.

Chercher
Messages Récents
Surveillez l'activité de création de fichiers sur des volumes de disque avec le moniteur d'extension de fichier
Vous savez peut-être que lorsque vous désinstallez une application,...
Comment lancer Microsoft Edge en mode privé dans Windows 10
Microsoft Edge dispose d'un mode privé ou de navigation privée comm...
MiMedia offre un stockage cloud de 7 Go pour synchroniser et sauvegarder les données
Vous manquez d'espace de stockage Dropbox et recherchez un service ...