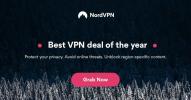Tâches de conversion et de téléchargement automatiques pour Dropbox spécifique, dossiers Google Drive
De nos jours, il existe un grand nombre de services de stockage en nuage disponibles comme SkyDrive, Dropbox, Box.net et SugarSync, et ils offrent un moyen facile de stocker, accéder et synchroniser des fichiers sur tous les appareils configurés sans avoir à copier ou déplacer manuellement le des dossiers. Étant donné que plusieurs appareils, tels que des PC, des tablettes et même des téléphones mobiles de haute technologie, en ouvrant presque tous les formats de fichiers, il devient assez fastidieux de copier manuellement chaque fichier sur tous dispositifs. C'est là que les services cloud entrent en jeu. Le nombre de services cloud a beaucoup augmenté au cours des dernières années, et avec chaque nouveau service, les utilisateurs disposent d'une quantité considérable de stockage cloud pour stocker de plus en plus de données en ligne. Les services cloud comme Dropbox enregistrent uniquement les fichiers et les synchronisent sur vos appareils. Aujourd'hui, nous sommes tombés sur un ancien service Web appelé
Wappwolf Automator, qui vous permet désormais d'attribuer des actions automatisées à des dossiers Dropbox et Google Drive spécifiques. Comment ça marche exactement? Découvrons après la pause.L'application prend en charge un certain nombre d'actions spécifiques au fichier et générales, y compris l'option de conversion en PDF, de conversion de PDF en texte, de signature électronique PDF, convertir un livre électronique, convertir de l'audio, télécharger sur Facebook, Picasa, Google+, Evernote ou Sugarsync, crypter / décrypter des fichiers, supprimer des données EXIF et bien plus plus. Chaque fois que vous ajoutez un fichier au dossier spécifié, il exécutera immédiatement l'action spécifiée sur le fichier téléchargé. Pour commencer, visitez le site Web (lien fourni au bas de l'article), sélectionnez le bouton Get Start et choisissez Connect Dropbox / Google Drive pour connecter votre compte avec Wappwolf Automator.

Après avoir entré les détails de votre compte, il vous sera demandé d'autoriser l'accès à Wappwolf pour vous connecter à votre compte. Cliquez sur Autoriser pour autoriser la connexion.

Une fois connecté, choisissez le dossier dans votre compte Dropbox / Google Drive, où vous souhaitez déplacer les fichiers sur lesquels les actions spécifiées doivent être prises, puis cliquez sur Suivant.

Sélectionnez ensuite une action dans la liste des actions disponibles. Les Actions sont divisées en différentes catégories, telles que Documents, Audio, Infos, Images et N'importe quel fichier. Par exemple, vous pouvez choisir de convertir tous les fichiers, téléchargés dans le dossier spécifié, au format PDF.
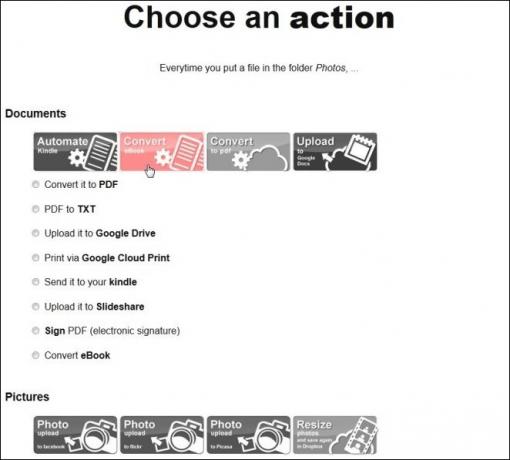
Lorsque vous ajoutez une automatisation, elle s'affiche lorsque vous ouvrez le dossier dans l'interface de Wappwolf Automator. Vous pouvez choisir d'arrêter l'automatisation, de supprimer l'automatisation ou de créer une nouvelle automatisation.

Vous pouvez également ajouter plus d'une automatisation peut être ajoutée pour un dossier. Par exemple, si vous souhaitez convertir automatiquement des fichiers au format PDF, puis les envoyer à adresse e-mail spécifique, puis sélectionnez simplement Créer une nouvelle automatisation et choisissez l'action Email-It dans liste.

La vidéo suivante explique le processus de configuration du compte de stockage Dropbox.
Wappwolf Automator est actuellement disponible pour Dropbox et Google Drive. SkyDrive et Boîte le support sera bientôt ajouté.
Visitez Wappwolf Automator
Chercher
Messages Récents
Qu'est-ce que la neutralité du Net? Comprendre les voies rapides Internet
La neutralité du Net est un problème d'actualité, mais si vous ne s...
Application complète pour gérer tous les aspects d'une configuration à deux moniteurs
Même si Windows vous permet de connecter et d'utiliser plusieurs mo...
Comment crypter du texte avec jusqu'à 4 clés uniques pour une meilleure sécurité
Les pirates et les cyber voleurs peuvent pénétrer dans votre ordina...