Comment définir la couleur d'accent sur la couleur du curseur sur Windows 10
Les utilisateurs de Windows aiment personnaliser leur bureau. Le système d'exploitation a généralement eu de la place pour de nombreux changements, même si la plupart d'entre eux sont effectués via des applications tierces. Rainmeter est une application populaire que la plupart des gens utilisent pour transformer le fonctionnement de leur système. Dès la sortie de la boîte, Windows 10 vous permet de changer la couleur d'accentuation en ce que vous voulez et si vous voulez que le curseur corresponde, c'est assez facile.
Définir la couleur d'accent sur la couleur du curseur
Vous pouvez changer la couleur du curseur avec des applications tierces. L'astuce consiste à installer un curseur différent mais cette méthode est très limitée. Vous devez rechercher un thème de curseur et il doit être bien adapté au reste de la disposition de votre système d'exploitation.
Sur la fenêtre 10 1903, vous pouvez changer la couleur du curseur comme vous le souhaitez. Vous pouvez utiliser la fonction pour définir la couleur d'accent comme couleur du curseur.
Trouver la couleur d'accentuation
Ouvrez l'application Paramètres et accédez au groupe de paramètres Personnalisation. Sélectionnez l'onglet Couleur. Votre couleur d'accent doit déjà être définie, mais si vous devez la changer, faites-le d'abord. Vous avez ensuite besoin du code de couleur pour la couleur d'accent.
Au bas des palettes de couleurs, cliquez sur le bouton "Couleur personnalisée".
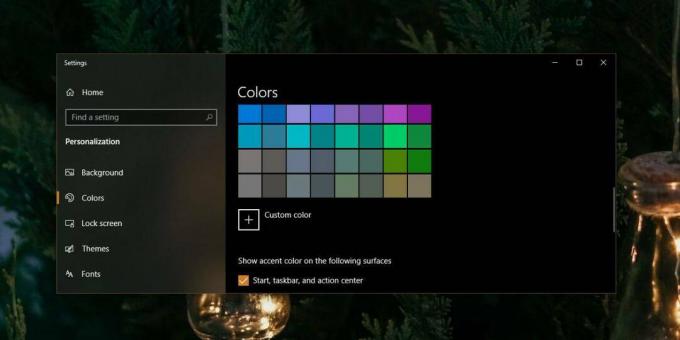
Dans la fenêtre qui s'ouvre, cliquez sur le bouton plus sous le sélecteur de couleur et vous verrez le code HEX pour la couleur d'accent. Copiez-le dans votre presse-papiers.
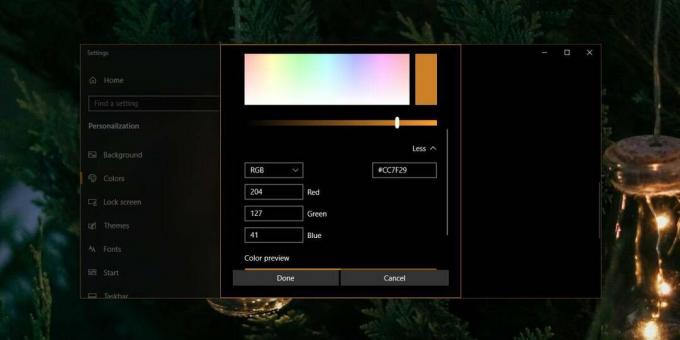
Définir la couleur du curseur
Dans l'application Paramètres, accédez au groupe de paramètres Facilité d'accès. Sélectionnez l'onglet Curseur et pointeur. Dans l'onglet Curseur et pointeur, sélectionnez le bouton du curseur de la souris avec la roue chromatique. Ensuite, cliquez sur l'option «Choisir une couleur de pointeur personnalisée» sous Couleurs de pointeur suggérées.

Dans la fenêtre qui s'ouvre, cliquez sur Plus sous le sélecteur de couleurs, puis entrez le code HEX que vous avez copié à partir de l'onglet Couleur précédemment.

Cliquez sur Terminé et la couleur sera mise à jour pour correspondre à la couleur d'accent. Cette astuce est un peu maladroite étant donné que vous devez changer la couleur du curseur manuellement chaque fois que la couleur d'accent change. Il n'y a aucun moyen de changer automatiquement la couleur du curseur. Il s'agit d'une fonctionnalité native de Windows 10, donc cela fonctionnera parfaitement.
Si vous aimez l'idée que le curseur soit d'une couleur différente, mais ne pensez pas que la couleur d'accentuation soit la bonne pour aller avec, vous pouvez toujours en utiliser une autre. Le curseur obtient un contour noir ou blanc autour de lui (selon la couleur que vous sélectionnez) pour vous assurer qu'il est facile à voir.
Chercher
Messages Récents
Qu'est-ce que la barre des charmes de Windows 8? Partager, rechercher, accéder aux paramètres et actions
Beaucoup de choses ont été réorganisées dans Windows 8. Une différe...
FixBee: supprimer les fichiers indésirables et défragmenter les disques durs
Il y a deux choses que vous devez prendre en compte si vous souhait...
Créez, triez et gérez des extraits de texte avec ce client de bureau Pastebin
Les utilisateurs utilisent Pastebins pour publier des messages sur ...



